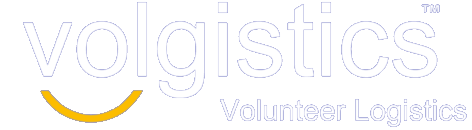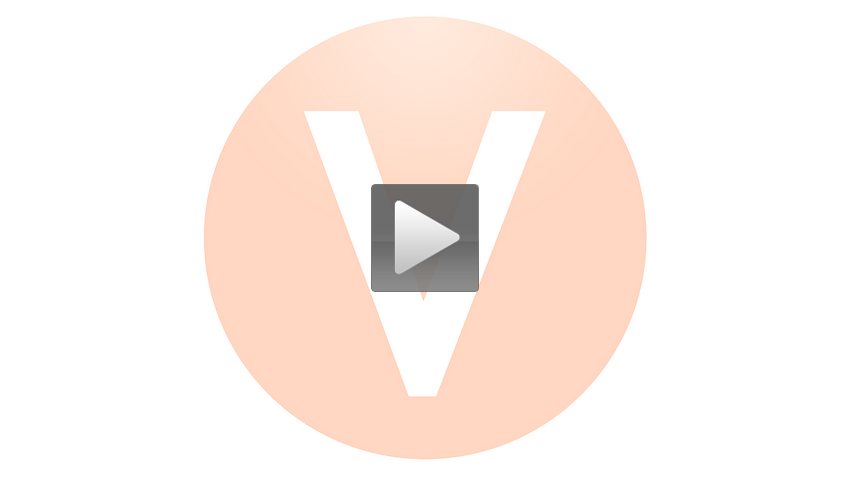Keep report columns all on one page
If you’ve created a custom report in PDF format, you may find instances where some columns of information extend beyond the width of the page causing them to appear on subsequent pages. If this is the case, you can sometimes make all the columns appear on one page by changing the report’s settings. Here are some ideas on settings to change:
Options tab. If the report is organized by Site, Place & Assignment, consider organizing it differently. The Site, Place & Assignment option will create a separate column for each piece of information. Also, if the report has options for totals and/or to list volunteers, only check these if necessary.
Fields tab. Do not include any fields that are not absolutely necessary. Generally, each field selected will make a new column on the report. Also, be aware that there are multiple ways to display the same information. For example, a “Title First name Last name” field would contain the same information as selecting the “Title,” “First name,” and “Last name” fields separately. However, it would place all the information in one column instead of in three different columns.
Page Design tab. If the report has a Fit to page option, try checking this to see if more steps are necessary. If this does not work, try one or more of the following suggestions:
- Reduce the margin width to permit your columns to extend closer to the edge of the page
- Change the page orientation to landscape
- Decrease the size of the font used in the body of the report.