Using Tags With Sets¶
A Set is a way to search (or query) your database of volunteers to find volunteers who have a similar attribute such as a birthday in October, service in 2023, or an address in the same city. You can find a list of rules available to build a Set in List of All Set Rules.
A Tag is a way to temporarily mark a record or group of records so you can work with that group of records together. Records are un-tagged when the operator un-tags them, the operator exits the system, or the operator's session ends. Some things you can do with tags include:
- Run a report
- Change their Status
- Send a message
You can use the Sets and Tags features together to mark very specific groups of volunteers. One thing you can do is use Tags to work with records from multiple Sets together rather than making a new Set to perform your task. Another thing you can do is use a Set to un-tag a group of volunteers so they are not included in the group of tagged records.
Use Tags to Work with Records in Multiple Sets¶
Let's say you have a program to track volunteers whose employers have matching contributions for volunteer hours, and you want to send a message to all the volunteers in the program who have hours recorded for the past three years. You already have a Set to find volunteers with service in a year for the program for each of the past three years:
- Employer Matching - 2015
- Employer Matching - 2016
- Employer Matching - 2017
Rather than making a new Set that will only be used once to send your message, you can use the Tags feature to send the message out to all of the volunteers in the three Sets at once. Here is how you can do this:
- It's always a good practice before using tags to make sure there are no records tagged for your current session. This can prevent volunteers from accidentally being included in whatever you're going to do with the tagged records. To do this, select Tags from the menu and click the Clear all tags button. If the button is grayed out, there are not any records to clear in your current session.
- Select Volunteers from the menu.
-
Click the Clear link under the Include section to make sure nothing is selected that will restrict your search.
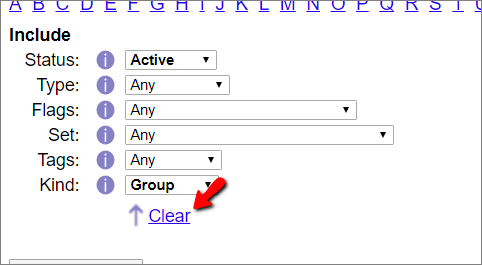
-
Select the first Set from the Set dropdown list.
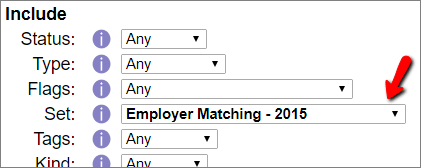
-
Click the All link to the right of the row of letters at the top of the page.

-
Click the Tag button at the top or bottom of the page.
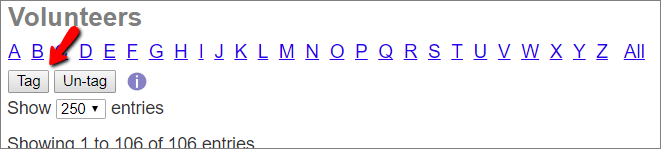
-
Select Volunteers from the menu. Be sure not to clear your tags.
- Repeat steps 4 - 7 until you've tagged all the records in all of the Sets. There is not a way to tag a record more than once so you do not need to worry about volunteers who are in more than one Set.
- Once all the records are tagged, you can send your message to the tagged volunteers and it will go to everyone who was in any of the three Sets, or perform a variety of different tasks with them on the Tags page.
Use Sets to Remove Tags from Records¶
There may also be times when you want to remove tags from a group of records that are currently tagged. For example, let's say you need to run a report for all volunteers in your database except people who were added in the last three months, and you already have Sets created for each month to identify these volunteers:
- New Volunteers - August 2017
- New Volunteers - September 2017
- New Volunteers - October 2017
Instead of making a brand new Set that will only be used once to run your report, you can use Sets and Tags together to get your report. Here is how you can do this:
- It's always a good practice before using tags to make sure there are no records tagged for your current session. This can prevent volunteers from accidentally being included in whatever you're going to do with the tagged records. To do this, select Tags from the menu and click the Clear all tags button. If the button is grayed out, there are not any records to clear in your current session.
- Select Volunteers from the menu.
-
Click the Clear link under the Include section to make sure nothing is selected that will restrict your search.
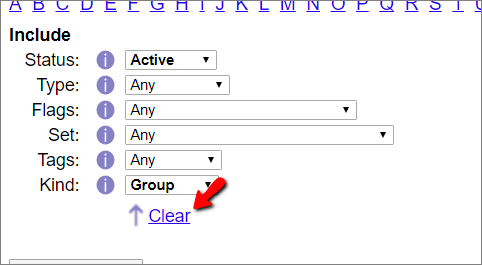
-
Click the All link to the right of the row of letters at the top of the page.

-
Click the Tag button at the top or bottom of the page.
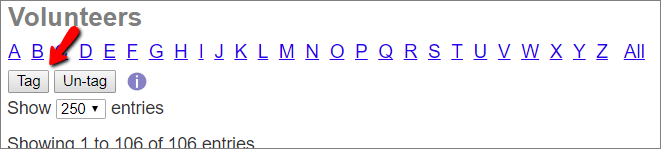
Now all of the volunteer records in your account are tagged. Next, you'll need to un-tag the records you do not want tagged.
-
Select Volunteers from the menu.
-
Select the first Set from the Set dropdown list.
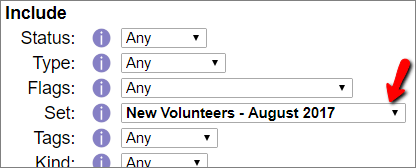
-
Click the All link to the right of the row of letters at the top of the page.
-
Click the Un-tag button at the top or bottom of the page.
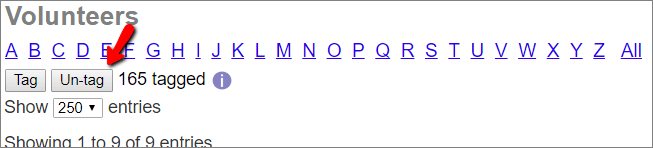
-
Because there are more tagged records than the records showing on the page, a pop-up will appear asking if you want to un-tag just the records on the page, or all records. Be sure All XX volunteers is selected instead of Clear all tags, and then click the OK button.
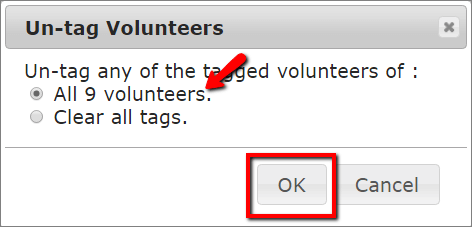
-
Select Volunteers from the menu. Be sure not to clear your tags.
- Repeat steps 7 - 10 until you've un-tagged all the records in all of the Sets.
- Once all the records that you do not want to include on the report are un-tagged, you can run your report for just the tagged records. Volunteers added in the last three months will not be included on the report because you un-tagged those records.