Search Based on Spare Field¶
Find Volunteers With Anything in a Spare Field
This help topic explains how to define a Set rule based on the spare fields that can be customized on the Profile tab of the volunteer records.
You create Set rules on the Set Definition page. If you're not already on the Set Definition page you can get there by choosing Sets from the menu, and then clicking the Create a new set button.
To create a Set of volunteers based on a spare field, select the desired field name from the Include volunteers in this set based on dropdown list and make the appropriate selections in the Set rule definition box. For example, if the spare field is titled School, you'd select Their School from the dropdown list.
It is important to note that spare fields can be formatted in multiple ways, so the way you define Set rules for these fields may be different depending on how your spare field is formatted. Spare fields can be formatted as:
- Text
- Dates
- Whole numbers
- One decimal numbers
- Two decimal numbers
- Dollar values
- Social security numbers
Sets based on spare fields formatted as text, whole numbers, one decimal numbers, two decimal numbers, dollar values, and social security numbers have the same rule options. For more information on searching fields configured in any of these format, see the Spare Fields in Non-Date Formats section below. For information on searching spare field contents when the field is set up with a date format, see the Spare Fields Formatted as Dates section below.
Spare Fields in Non-Date Formats¶
This section has information on searching spare fields formatted as text, whole numbers, one decimal numbers, two decimal numbers, dollar values, and social security numbers. Searches for these formats can be configured in three different ways. They can be set up to find volunteers whose spare field contains certain characters, does not contain certain characters, or is a blank field.
Contains¶
The contains option allows you to find all the volunteers that have certain characters entered in a spare field. When a Set is configured with this rule, it will include a volunteer so long as the entered text appears somewhere in the spare field on their record.
Here's an example of how you could use this kind of Set. Some organizations offer tutoring programs and have student volunteers help with tutoring other students. These organizations may find it useful to track their student volunteers' GPAs to ensure that these students are staying on top of their own school work while tutoring. Volunteer GPA could be tracked with a spare field formatted as a two decimal number. Let's say that this organization required that student tutors have a GPA of 3.0 or higher to continue tutoring, and they wanted to find all eligible student tutors. They could find these volunteers by creating a Set based on the GPA field and the contains option as shown below.
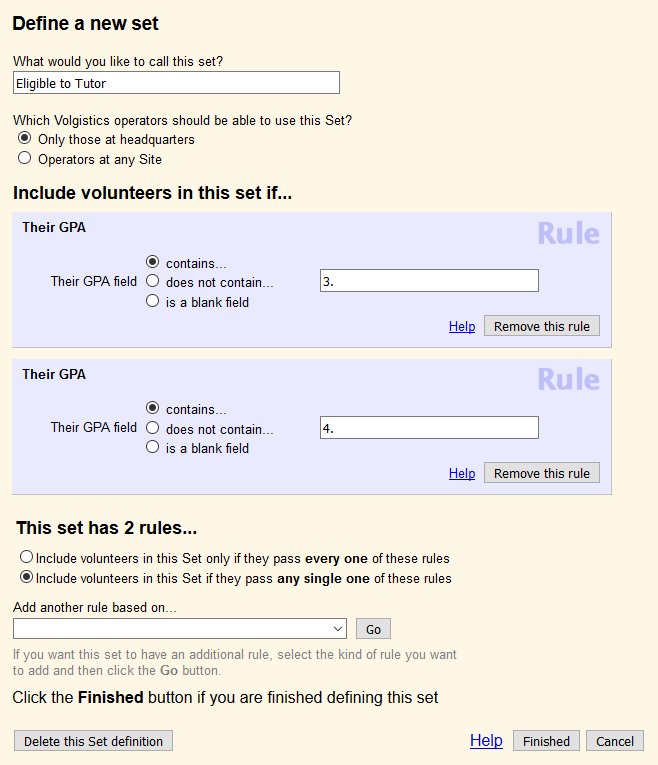
This Set will include any volunteer whose GPA field contains the 3. or 4. characters. Please note that the . (decimal point) character is included in both Set rules in this Set definition. If the . character was not included, the Set would look for all volunteers that have 3 or 4 in the GPA field. In this case, the Set would include volunteers with a 2.30 or 2.54 GPA becaise those GPAs contain a 3 or a 4 in them. By including the . character in these rules, the Set will look for volunteers with GPAs that specifically have the 3 or 4** before the decimal point.
Does not contain¶
The does not contain option allows you to find all the volunteers that do not have certain characters entered in a spare field. With this rule, a volunteer will only be included in the Set if the entered text does not appear anywhere in the spare field on their record.
Let's look at an example of how this rule could be used. Let's say that you track your volunteers' employers using a spare field formatted as a text field, and some of your volunteers' employers offer matching programs where they will match the hours provided by volunteers that serve from their company. To differentiate employers that do not offer this kind of program from those that do, you could record the employers name and include (NM) at the end of the name to indicate No Matching. If you needed to find all the volunteers that have employers with a matching program, you could create a Set based on the employer field and use the does not contain rule as depicted below.
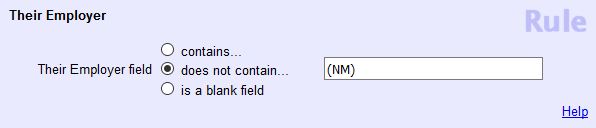
This Set would include all volunteers whose employer field does not contain (NM).
The does not contain rule is also useful for finding volunteers that have any information entered in a field. For example, if your organization works with student volunteers, you may like to track the schools that your volunteers attend with a spare field formatted as a text field. You can find all volunteers that have any school recorded by creating a Set rule based on the school field, selecting the does not contain option, and then leaving the field blank as shown below.
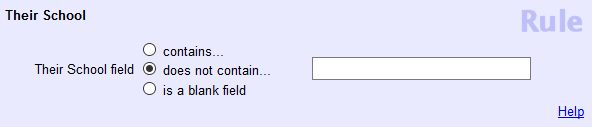
This Set will include any volunteer whose school field is not blank, or in other words, any volunteer that has a school recorded.
Is a blank field¶
The is a blank field option allows you to find all the volunteers that do not have any information entered into a spare field. This rule can be especially helpful when you are trying to find volunteers that still need to complete certain information for their volunteer profile.
Parking pass numbers are another example of information that an organization might like to track in Volgistics, and this information could be tracked using a spare field formatted as a whole number. If you wanted to find all the volunteers that have not been assigned a parking pass number, you could create a Set to find all volunteers whose parking pass number field is blank. Below is an example of how you could configure this Set.
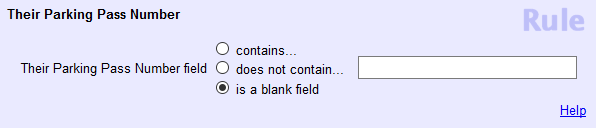
Spare Fields Formatted as Dates¶
Sets based on spare fields formatted as dates have a completely different selection of options you can use to define your Set rule. These options can be used to find volunteers whose spare field contains
- Any date
- A date in a specific month and/or year
- A date on, before, or after a specific date or that is not a specific date
- A date between two specific dates
- A date more than a certain number of days ago
- A date that is less than a certain number of days ago
- No date
Below you can find more information about each of these rules and examples of how you can use them.
Any date¶
The Any date option allows you to find all volunteers with any date entered in the spare field. This option will include volunteers whose spare field is not blank.
In¶
The In option can be used to find volunteers whose spare field contains a date that is in a particular month and/or year. If, for example, you tracked the date that a volunteer received an access badge with a spare field called Badge Assigned Date and you wanted to find all the volunteers who received their badge last month, you could find these volunteers by selecting the In option and selecting The previous month as shown below.

By selecting The previous month option, this Set will update dynamically as you use it. For example, if you use it in February 2018, it would include all the volunteers whose date in this field is in January 2018. If you use the Set again in March 2018, it will then show the volunteers with a date in February 2018 since February is now the previous month.
Exactly / Anytime before / Any time after / Not¶
This rule can be used to find volunteers that have a date that is on a specific date, before a specific date, after a specific date, or that is not a specific date. Continuing from our previous example, if you discovered that mistakes were made on badges starting February 16, 2018 and you wanted to find all the volunteers that received badges since that date, you could create a Set based on the Badge Assigned Date field and use the Any time after option as depicted below.

Since you want to find the volunteers with bad badges and the bad badges were first created on February 16, you would select Any time after February 15. This rule will include volunteers that have any date in the Badge Assigned Date field that comes after February 15 but will not include February 15 itself.
Anytime between¶
The Anytime between rule will include volunteers that have a date entered in their spare field that is between two selected dates. For example, if you wanted to find all the volunteers that received their badge in a particular week, you could select this rule and configure it to include volunteers with a Badge Assigned Date that is between the beginning and ending dates of that week. The Set depicted below is configured to include the volunteers that received their badge during the week of March 4, 2018 (between March 4, 2018 and March 10, 2018).

More than (--) day(s) ago¶
The fifth Set rule option for spare fields formatted as dates finds volunteers that have a date entered in their spare field that is more than a specified number of days ago. The More than (--) days ago option updates dynamically so it will always include volunteers that have a date that is the specified number of days before the current date. As an example, you could find all the volunteers that received their badge more than a week ago by configuring the Set to include volunteers with a Badge Assigned Date that is more than 7 days ago.
Not more than (--) days ago¶
Conversely, if you want to find volunteers that have a date that is less than a certain number of days ago, you can select the Not more than (--) days ago option. Please note that this Set rule will not include volunteers that have a date in the spare field that is exactly the selected number of days ago. So, for example, you could configure your Set to include volunteers that have a Badge Assigned Date that is not more than 7 days ago to find volunteers that received their badge today or in the 6 days prior. This will not include volunteers with Badge Assigned Dates that were exactly 7 days ago.
Blank¶
Lastly, you can find all the volunteers that do not have a date entered in a spare field by selecting the Blank option. This rule is useful for finding volunteers that still need to have information added to their volunteer Profiles. For example, you could find all the volunteers that have not been assigned a badge yet by creating a Set based on the Badge Assigned Date field and choosing to include volunteers if this field is blank.