Search Based on Service¶
Find Large or Small Service Entries
A Set is a way to search, or query, your volunteer records to identify volunteers who meet certain rules. Rules are the criteria you define based on what you're looking for. See the List of All Set Rules help topic to see all the choices available. This help topic explains how to make a Set to identify volunteers based on the volunteer's service entries.
You create Sets on the Set Definition page. If you're not already on the Set Definition page, you can get there by choosing Sets from the menu, and then click the Create a new set button. To create a Set of volunteers based on their service information, select Their service from the Include volunteers in this set based on dropdown list and then click the Go button.
The Their service rule determines whether to include volunteers in the Set based on the data stored on their Service tab. In many cases the dates volunteers have service recorded will also be dates they were scheduled to serve, but this is not always the case. A volunteer may have been scheduled to serve on a certain date, but did not show up so there is not a service entry for the date. Or, the volunteer may have been asked to serve on a date they were not scheduled. In this case, they will have a date on the Service tab, but not the Schedule tab. The Their service Set rule allows System Operators to find volunteers who have service recorded for a date, regardless of whether or not the volunteer was also scheduled on the date.
This help topic explains how the different selections available for the Set rule can be used to make a variety of service related queries. Expand a collapsed form section below to learn more about each option.
At Least, Exactly, or Fewer Than¶
Most of the options have a dropdown where you can select to look for At least, Exactly, or Fewer than the number in the quantity field. This is how the different selections work if you enter a quantity of 50:00 hours.
- At least. This will find all volunteers who have 50:00 hours, and all volunteers with over 50:00 hours (e.g. 50:10, 103:01, 432:00, etc.).
- Exactly. This will find only the volunteers who have exactly 50:00 hours.
- Fewer than. This will find the volunteers with less than 50:00 hours (e.g. 0:00, 15:30, 42:00, 49:59, etc.).
The picture shows the dropdown lists where you can choose At least, Exactly, or Fewer than:
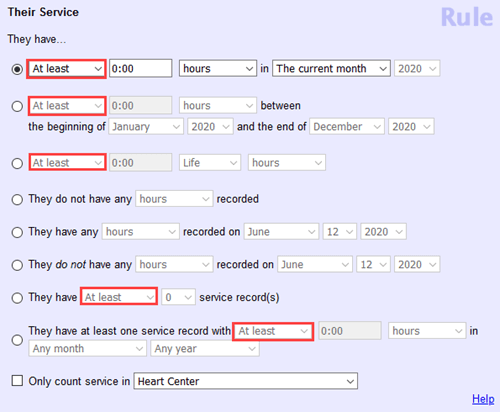
Zero Hours
Keep in mind that if you're trying to find the volunteers without any hours recorded (or 0:00 hours), you will need to choose Exactly. The At least selection will not work because it will find all volunteers with 0:00 hours, as well as the volunteers with over zero hours
How Many or How Much.¶
Most of the options have a field where you can enter a number for the service information you're looking for. You might be trying to find all the volunteers with 50 hours, or who assisted at least 20 visitors. The Set rule options that do not have a field where a number can be entered have an implied number. For example, if they do not have any, you're really looking for zero. Or if you're looking for any, you're looking for anything greater than one.
The picture below shows the fields where you can enter a number for the rule:
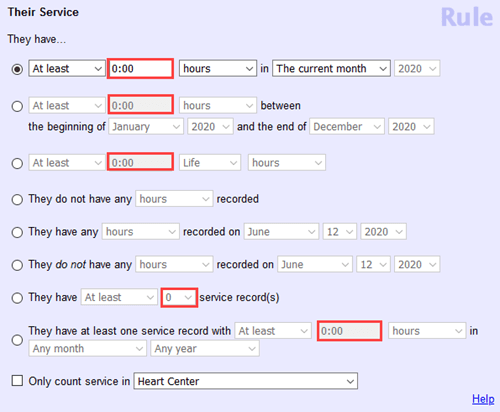
Hours, Merit Hours, and Service Measures¶
The query can be set to look for regular service entries for hours, but operators can also search for volunteers based on the service recorded for Merit Hours, as well as any of the 14 possible Service Measures account holders can create. This allows organizations to look for more than just the service information for hours. For example, when an organization has a Service Measure created to track absences, they can make a Set to find the volunteers who have a certain number of absences recorded during a certain time period.
Here are examples of the dropdown fields available where you can select to look for hours, or another type of service related information.
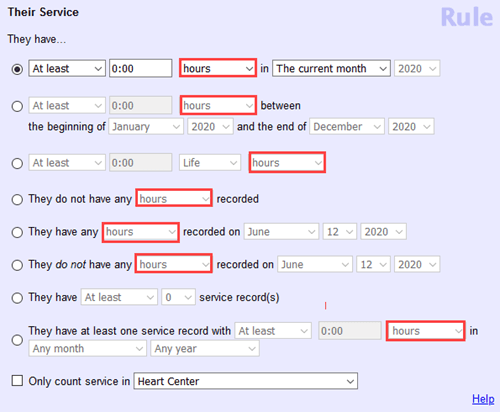
Time Frame¶
Every service entry is linked to a date or date range so most of the search options allow you to search for service in a certain time frame. The options available include:
- A date option that will update automatically depending on when the Set is used such as Yesterday, Today, Tomorrow, or Day after tomorrow. For example, if a Set with Yesterday is used on June 16, 2020, it will find volunteers with service on the previous date (June 15, 2020). While the same Set would find volunteers with service on June 30, 2020 if it is used on July 1, 2020.
- A month option for a single month that will change automatically depending on when the Set is used. These include The current month or The previous month. For example, if a Set with The previous month is used in June 2020, it will look for volunteers with service recorded in the month before--in this case, May 2020. The same Set would find volunteers with service in December 2019 if it was used in January 2020.
- A month option for multiple months that will change automatically depending on when the Set is used. The options here include The last 1 months, The last 2 months, The last 3 months, The last 4 months, The last 6 months, and The last year. Here, the options will return any volunteers with service in the current month, plus any service in past months (1, 2, 3, 4, 6, or 12 months back). For example, if the Set rule has The last 2 months selected, and the Set is used in June 2020, the Set will include any volunteer who has at least one service entry between the dates of April 1, 2020 and June 30, 2020. The months back is strictly by calendar month so the date in the month when the Set is run does not matter.
- A specific month and calendar year you enter such as June 2020. The Set will always use the same month and year unless the rule is changed to select a different month and year.
- A specific month range you select such as January 2020 through June 2020. The same month range will be used whenever the Set is used unless the rule is changed to select a different range.
- A date range defined by the system such as Life, YTD, MTD, or either of the customizable floating subtotal date ranges. The Life, YTD (year-to-date), and MTD (month-to-date) items will automatically produce different results depending on when the Set is used. For example, MTD is the volunteer's service from the first day of the month to the current date. So if the rule is configured to find volunteers with Exactly 0:00 MTD hours is used on June 2nd, it will find volunteers with exactly 0:00 hours recorded from June 1st through June 2nd. If the same set is used on June 20th, it will find volunteers with exactly 0:00 hours recorded from June 1st through June 20th. The floating subtotal options will always use whatever month and calendar year range is currently set for the subtotal on the Statistics page. The Floating (and Other) Subtotals help topic explains more about these service total options.
- A specific date you select such as June 22, 2020. The same date will be used whenever the Set is used unless the rule is changed to have a different date selected.
The screenshot below shows examples of fields where a date, month, or date range can be selected:
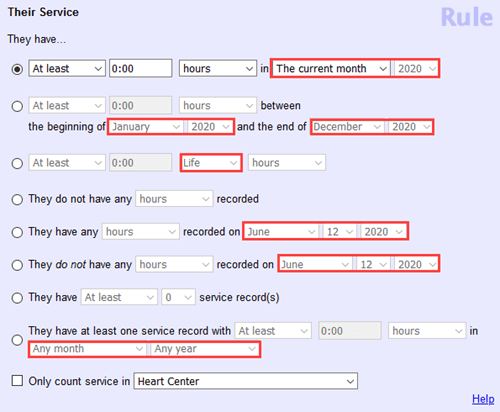
At Least One Service Record Versus Other Choices
The last search element on the list (They have at least one service record . . . .) should be used when you need to find a single service entry that meets certain criteria. For example, if you want to find the volunteers with at least one really small service entry of less than 10 minutes. Or, if you want to find the volunteers with a single large entry, such as twelve hours.
Here's how the rule will look when it is configured to find volunteers with at least one entry of 12 hours or larger in the current month.

If a Set configured like this is used in June 2020, it would locate the volunteer with the service entries shown below because the entry on June 2, 2020 is 13:35, which is over 12 hours:
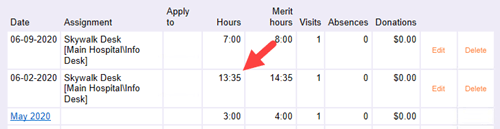
However, it would not locate the volunteer in the screenshot below even though the volunteer has over 12 total hours of service in June. This is because each of the June entries is below 12 hours.
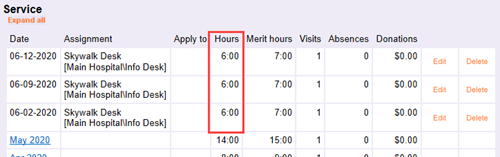
Limit Search Based on Assignment Information¶
You can also limit any of the five search elements listed above to only take service entries into account if the entry meets an Assignment requirement.
For example, you can set the rule to only look for service entries without an associated Assignment:
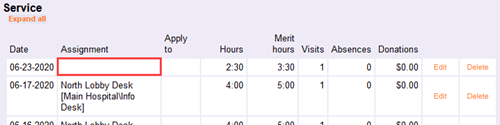
Or, to only look for service entries associated with a specific Site, Place, or Assignment, or with an Assignment from a certain Assignment Cluster.
To make this additional stipulation, select the parameters of your search using the options discussed above and then check the Only count service in box at the bottom. Use the dropdown list to select a specific Site, Place, or Assignment, or scroll to the bottom of the list to select No assignment or a certain Assignment Cluster:
The following screenshot shows the Their service Set rule when it is configured to find all volunteers with a service entry in the previous month where no assignment information was associated with the entry:
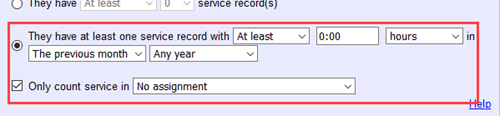
Tip!
You can find more information on locating volunteers with service entries that are not associated with an assignment in the Find Records With Service Entries Missing Assignment help topic.