Print a Report of a Volunteer's Hours¶
How do I report hours for a selected volunteer or volunteers?
Service information entered for your volunteers (such as hours served or shifts completed) appears on the Service tab of their volunteer records.
You may need to run a report to get a file or print out of the hours for a selected volunteer or group of volunteers. This help topic explains how you can temporarily select a certain volunteer (or volunteers) to do this.
The first step is to tag the volunteer record(s) that you need the report for. To do this:
- Select Tags from the menu and click the Clear all tags button to make sure no records are tagged for you current session. If the button is disabled, no records are currently tagged.
- Select Volunteers from the menu.
- Use the Include or Find options to locate and open the volunteer's record.
-
Tag the volunteer's record.
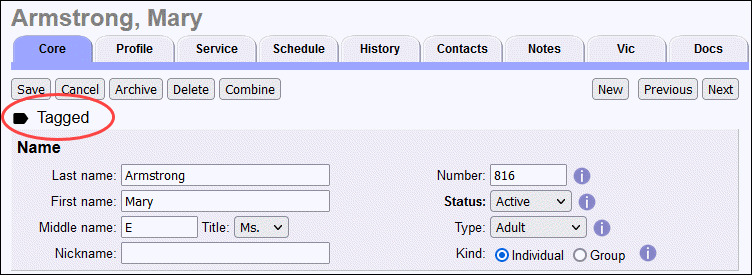
If you want to include more than one volunteer, follow the steps to tag the other records.
You can now run a service report just for the tagged volunteer(s). You can do this with any stock Service Details or Service Summary report. Or you can create a custom service report template to use.
Here's how to run the Volunteer service details (stock) report for the tagged volunteer(s):
- Choose Reports from the menu.
- Expand Service details.
- Select Volunteer service details (stock).
- Click Run It.
- On the Include page under Which service do you want to include in this report? select the date range you would like.
-
Under Which volunteers do you want to include in this report? check Tagged volunteers and Un-check These volunteers.
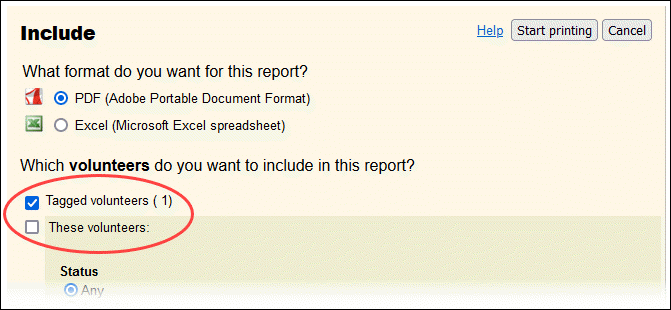
-
Click the Run Now button. Your report will appear in your In Box shortly.
Include a Single Archived Volunteer
If you want to include just one archived record in your report, you can give them a custom Flag and run the report for just volunteers with that Flag. See Custom Report for Single Archived Volunteer for more details on this.