Finding Records¶
Finding Volunteer Records
Advanced Find Overview
Once you've started adding new volunteer records to your database, you'll eventually want to go back and open individual volunteer records to look-up information or add more data. This help topic explains how to find and open records.
Click on a link in the Contents window below to be taken directly to that section of the Help topic.
Controlling Records Shown¶
When you use one of the methods shown in this help topic to bring up your volunteer records, the Volunteers page may not load all of your records initially if you have a large number of records. If the search results contain more records than the dropdown is set to, the entry count will indicate that not all of the records are shown.
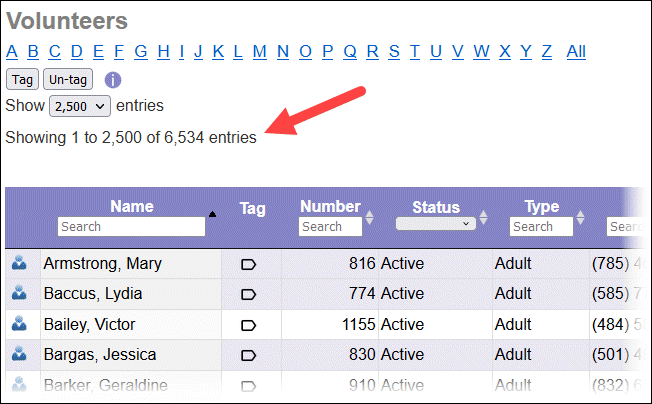
In this case, you can advance to the next page of records by using the controls at the top or bottom of the right hand side. Select a page number in the sequence, or click the Next link.
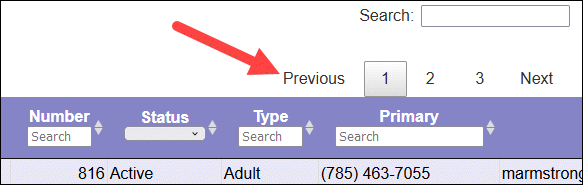
If you need to see and work with all records at once, select All from the dropdown on the top left side of the page.
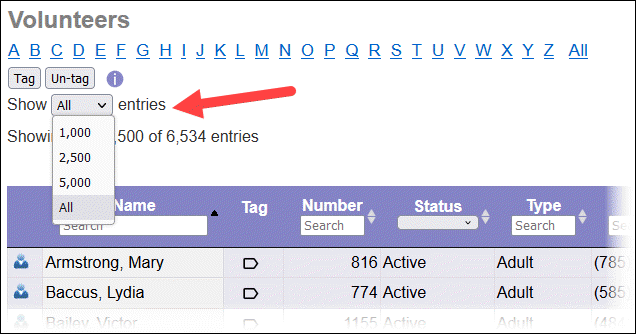
Using the Alphabetical Index¶
One way to locate a volunteer record is to use the alphabetical name index located at the very top of the Volunteers screen.
-
Choose Volunteers from the menu.
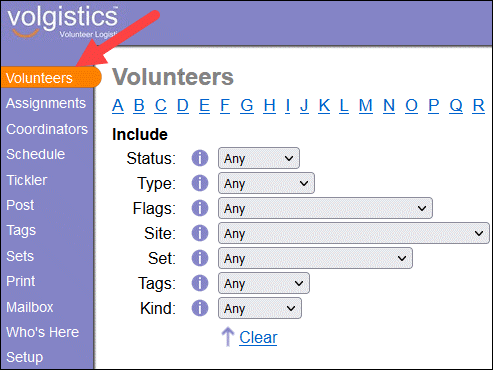
-
Across the top of the Volunteers screen you'll see the letters of the alphabet. Click on the first letter of the volunteer's last name. For example, if you're looking for George Bailey, click the B link to see the volunteers whose last names begin with the letter B.
- Volgistics displays an alphabetized list of the volunteers whose last names start with the letter you selected. If necessary, scroll down this list until you find the volunteer you're looking for. When you see the volunteer you're looking for, click on his or her name to open the record.
Viewing All Volunteers¶
To view a list of all volunteer records:
- Choose Volunteers from the menu.
-
Click the All link next to the letter Z in the alphabetical index.

You'll see a list of all your volunteers.
Using Include Options¶
You might want to limit your search to just certain volunteers, such as those with an Active Status or just a certain Flag or Type. You can use the fields under the Include heading to do this. Available fields include Status, Type, Flag, Site, Set, Tags, and Kind. The fields you see on the Volunteer page may not include all of these options depending on your account's setup.
Here is how to use the Include options:
- Choose Volunteers from the menu.
- Locate the Include section.
-
Use the fields to limit your search to just records with the desired Status, Type, Flag, Site, Set, Tags and/or Kind. For example, to search for just records with the Active Status, use the Status dropdown to select Active and leave the other fields set to Any.
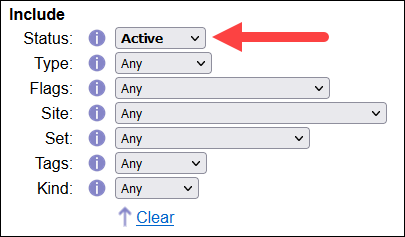
-
Click on a letter of the alphabet or the All link to see records that have the selection you made in the Include fields.
You can also use more than one Include criteria at a time for more advanced searches. For example, if you wanted to find only volunteers with the Active Status who also have the Approved Driver Flag on their record, select Active from the Status dropdown and Approved Driver from the Flag dropdown and then complete your search.
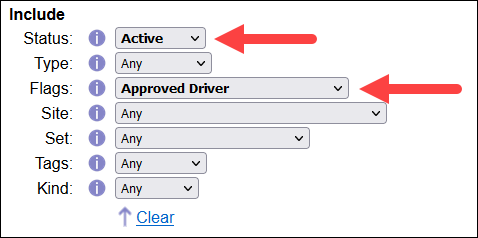
Selections in the Include fields will stay in place during your session unless they are changed. You can either reset the field's dropdown to Any, or click the Clear link underneath the fields to reset them. The fields will reset to Any automatically when your session ends.
You can also fine tune your searches even more by clicking the Advanced options button that appears under the fields. These options allow you to do things such as select multiple options for a field, or exclude certain options for a field. For example, to find all records with the Active and Applicant Statuses you would set the Status field as shown below and then click the All link.
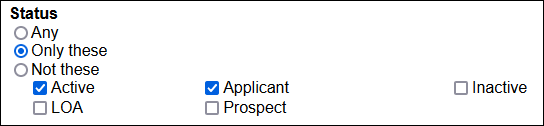
Or if you wanted to find all records with either the CPR Certified or the Certified Life Guard Flags, you'd set the Flag field as shown below and then click the All link.
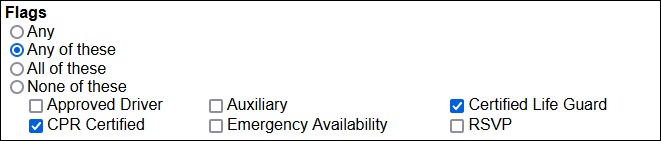
The Any of these setting functions like an or. It would bring up volunteers if they have either of the Flags. The All of these setting functions like an and. Volunteers would need both Flags on their records in order to be included in the results if this were selected.
Click the Basic options button to return to the first page when you're done using the advanced search features.
Selections you make on the Advanced options page will not remain selected when you leave the page.
Using the Find Options¶
Find by Last Name¶
You can also find volunteer records by last name. To find the record for a volunteer by the volunteer's last name:
- Choose Volunteers from the menu.
-
Enter the volunteer's last name in the Last Name field and then click the Go button located just to the right. If you're unsure of the spelling of the volunteer's name, see the Using Wildcard Search Features section of this help topic.
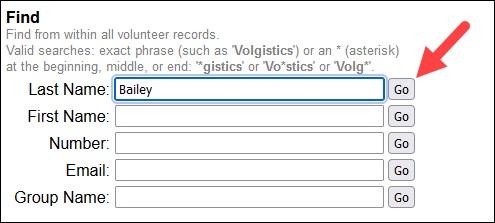
-
Volgistics displays an alphabetized list of volunteers whose last names match the name you entered. Locate the exact volunteer you're looking for and click on his or her name to open the record. If the record does not appear on the list, Find Missing Records may be useful.
Find by First Name¶
There may be times when you remember a volunteer's first name, but not their last. You can look-up volunteer records using the volunteer's first name, too. To find the records for volunteers with a certain first name:
- Choose Volunteers from the menu.
- Enter the volunteer's first name in the First Name field and then click the Go button located just to the right. If you're unsure of the spelling of the volunteer's name, see the Using Wildcard Search Features section of this help topic.
- Volgistics displays an alphabetized list of the volunteers whose first names match the name you entered. Locate the exact volunteer you're looking for, and then click on his or her name to open the record. If the record does not appear on the list, Find Missing Records may be useful.
Find by Number¶
Volgistics automatically assigns a Number to volunteer records, and System Operators can manually assign these Numbers too. A volunteer's Number is used as an identifier in the system. If you use these Numbers to identify your volunteers, you can locate a volunteer by their Number using these steps:
- Choose Volunteers from the menu.
- Enter the volunteer's Number in the Number field and then click the Go button located just to the right. If you only know part of the volunteer's Number, see the Using Wildcard Search Features section of this help topic.
- If there is one, Volgistics displays the name of the volunteer that has the Number you entered. Click on the volunteer's name to open their record. If the record does not appear on the list, Find Missing Records may be useful.
Find by Email Address¶
To find the record for a volunteer using their email address:
- Choose Volunteers from the menu.
- Enter the volunteer's email address in the Email field and then click the Go button located just to the right. If you only know part of the address, see the Using Wildcard Search Features section of this help topic.
- Volgistics displays an alphabetized list of the volunteers whose email addresses match the email address you entered. Locate the volunteer you're looking for and then click on his or her name to open the record. If the record does not appear on the list, Find Missing Records may be useful.
Of course the volunteer's email address must have been recorded in their record in order for Volgistics to be able to locate the record by email address. You enter volunteer email addresses on the Core tab.
Find by Group Name¶
You can also find a group record by searching for the name of the group like this:
- Choose Volunteers from the menu.
- Enter the group's name in the Group Name field and then click the Go button located just to the right. If you only know part of the name, see the Using Wildcard Search Features section of this help topic.
- Volgistics displays an alphabetized list of the records that match the name you entered. Locate the record you're looking for and then click on the link to open it. If the record does not appear on the list, Find Missing Records may be useful.
Using Wildcard Search Features¶
If you only know part of the information for the record you're trying to locate, or are unsure of the spelling for a search field, you can also use wildcard searches in the fields under the Find heading. Here is the way these work:
- You can enter just the first part of the information in the field. For example, if you're looking for a volunteer named George Bailey you can enter Ba in the Last Name field. This will bring up all records where the last name starts with Ba such as Bailey, Baker, Barber, Barclay, etc. This option will work for the Last Name, First Name, Email, and Group Name fields. However, it will not work for the Number field.
- You can use the asterisk character (*) in place of the information you do not know. This can be used at the start, end or in the middle of the information you do know. For example, to look for a volunteer with the last name of Bailey, you could use Bai* or *ley or Ba*ey. This feature will work in any of the fields including the Number field. For example, to search for a volunteer with the number of 1234567 you could enter 123* or *567 or 12*67 in the Number field. Here is an example of how this could be used to find all volunteers with a Yahoo email domain:
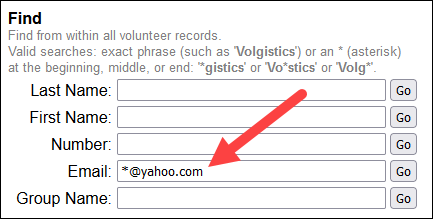
Only one asterisk character (*) will work as a replacement for information in the wildcard searches. For example, ile in the Last Name would not work to find a record with the last name of Bailey. Also, only the asterisk is a valid wildcard character for the Find fields. Other characters such as a question mark (?) are not valid in this location. However, the column headings shown in the Sort & Search Records section below do support other wildcard characters.
Sort & Search Records¶
Sorting Records¶
When the Volunteers page shows more than one record, the page is initially sorted alphabetically according to the volunteer's last name. To help you find certain records, you can click on a column heading to re-sort the page according to that column's information.
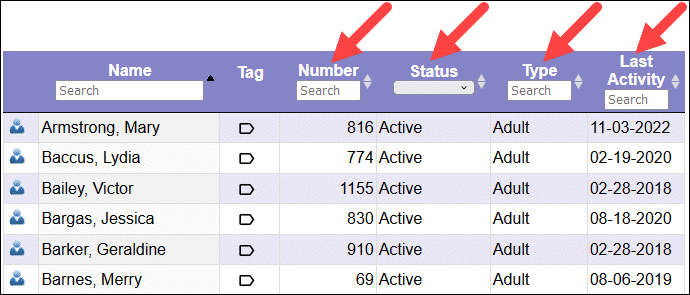
For example, if the volunteer's Date of Last Activity is included on this page, you can sort the page from the earliest to the most recent date by clicking the Last Activity heading. Click the heading again to sort the page to display the most recent dates at the top and the earliest dates at the bottom.
You can even sort the page based on the information in multiple columns. For example, you can sort the page according to the volunteer's Status first by clicking on the heading of the Status column. You can then sort the records again according to the volunteer's Type by holding down the SHIFT key on your keyboard while clicking on the heading of the Type column. The original sorting by Status will be maintained and then the records will be sorted by Type.
Please note: It is not possible to sort columns with icons or checkboxes such as the Tag column, or the email validity or text number validity indicator columns.
Searching for Records¶
There are various ways you can search for just certain records in Volgistics.
One way is to create a Set to query the database based on certain conditions such as how much service a volunteer has recorded. Sets can be created based on any of the rules shown in List of All Set Rules. After you create the Set, you can see the volunteers the Set contains by selecting the Set from the dropdown as shown in the Using Include Options section above.
Another way you can find certain records without creating a Set is to use the search options on the Volunteers page. Once you have a group of records showing on the page, you can search for certain records in two different ways. One is to use the Search box that appears in the top right corner to search the entire page.
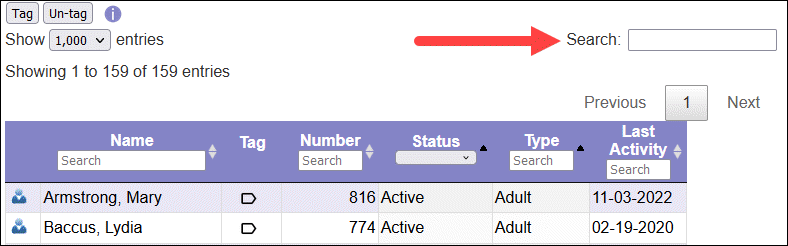
The other is to use the search fields that appear at the top of each column. The search function looks for your input from left to right in the field. So, for example, if you need to find a volunteer with a certain last name and you can only remember that it starts with Fr, enter Fr in the search field in the Name column to bring up all volunteers whose last names begin with Fr.
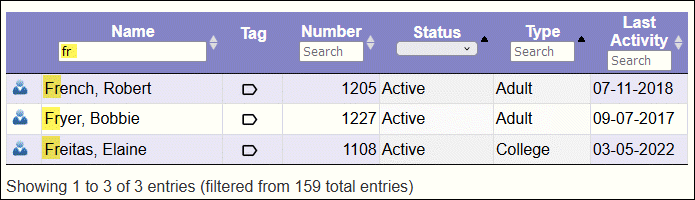
The more characters you type in, the more refined your search will be. To return to the un-filtered view. Just remove the characters you entered into the search field using the delete or backspace keys on your keyboard.
You can narrow your search still further by searching for information in multiple columns. Using the example we started above, you could narrow your search for volunteers with last names beginning with Fr to just those who have the College Type. To do this you could enter Co (or more characters if you wish) in the search field at the top of the Type column.

If you need to skip information, or look for just certain information anywhere in the field, the search will allow you to use some regular expressions. If you are unfamiliar with these, you may need to use a web search or find another source of information on how to perform more advanced searches.
Here's an example of a simple way regular expressions could be used on the page. Let's say you have a cleanup event at a neighborhood park on a street called Cherry Ridge Drive. You want to find the volunteers on Cherry Ridge regardless of their house number. In this case, you could use the escape (\) or wildcard (*) characters in front of Cherry Ridge in the Street column to bring up records for your volunteers on Cherry Ridge Drive.
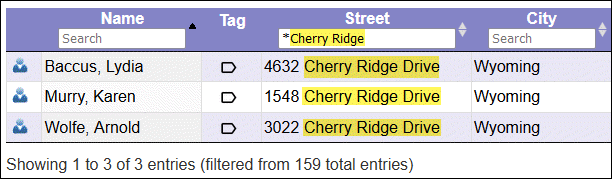
Here is another example of using regular expressions to filter the page. Let's say you've included the volunteers' Date of Last Activity on the Volunteers page. You may want to filter the page to show just the volunteers who have a blank in the field (in other words, they do not have any service information recorded). To do this, enter the regular expression ^$ into the Search field. The page will filter to show just the volunteers who do not have a date recorded in the Date of Last Activity field. Or, if you want to do the opposite and filter the page to just show volunteers with a date entered, enter the regular expression \d into the Search field. Now the page will be filtered so that volunteers with a blank in the field are not shown.
Status Field Search
Because each volunteer record can only have one Status, the Status search field is a dropdown list that contains all the options for Statuses in your account instead of a text field.