Create a Set¶
How to create a set
Finding Volunteers with Information in a Spare Field
In Volgistics, a Set is a way to query (or search) your database of volunteer records to find just the volunteers who meet certain requirements. Sets are made up of rules you use to define what you're searching for on the volunteer records. For example, if you want to find all of the volunteers who have at least 1,000 service hours recorded on their record, you'd use the Their service Set rule to find volunteers with at least 1,000 life hours.
Sets can have multiple rules so you can further define your search. A Set with the rules shown below would find the volunteers with 1,000 or more life hours recorded, who have the Active Status, and the Adult Type.
- Their service is at least 1,000 life hours, and
- Their current Status is currently Active, and
- Their Type is Adult
Here are the steps to create a new Set:
- Choose Sets from the menu. If you do not see Sets on your menu, your System Operator rights do not allow you to create new Sets.
-
You can click on the name of a Set to review the Set's rules to see if there is already a Set that accomplishes what you need. If you don't see a Set that will do what you'd like, click the Create a new set button. This opens the Set Definition window shown here:
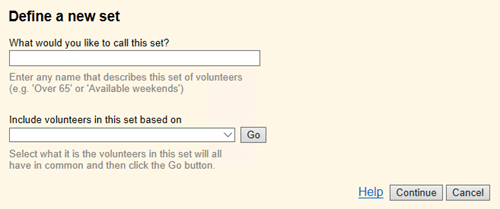
-
Under What would you like to call this set? enter a name for the new Set. The Set name may be anything you'd like, as long as you choose a name that is not already used for another Set.
Tips!
Here's some helpful tips when choosing names for your Sets:
-
Pick a name that describes what the Set does so you can find and re-use the same Set over and over instead of making a new Set each time.
-
Start the Set's title with the purpose of the Set to group similar Sets together on the list. For example, Sets named August Birthdays, September Birthdays, and October Birthdays would all be placed in different spots on the list. But Sets named Birthdays - August, Birthdays - September, and Birthdays - October would all be grouped together on the list.
-
Including the name or initials of the System Operator who created the Set makes it easier to tell who uses a Set if you have multiple operators in your account.
-
-
Use the Include volunteers in this set based on dropdown list to choose the rule you want your Set to use. If your Set will have more than one rule, start by choosing the first rule.
- Click the Go or Continue button.
-
If you use the Site Level Access feature, and are a headquarters operator, Volgistics will ask Which Volgistics operators should be able to use this Set?
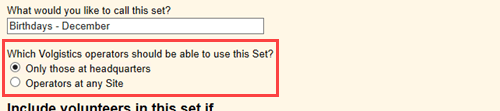
Select Only those at headquarters if you do not want Site and Multi-Site level operators to use the Set. Select Operators at any Site if you want Site and Multi-Site level operators to use the Set.
If you select Operators at any Site, Site and Multi-Site level operators will be able to use the Set, but they will not be able to change its definition. In addition, when these operators use the Set they will see just the volunteers from their own Site who are included in the Set.
-
Define your Set rule to find the volunteers you are searching for. If you need help configuring the rule, click the Help link in the bottom right corner of the rule.
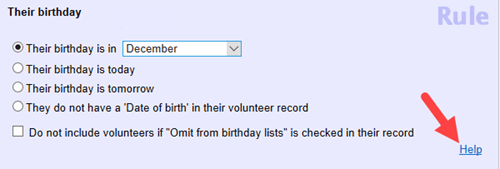
Tip!
With most Set rules, the volunteers identified by the Set will update automatically each time the Set is used. For example, Update Youth Type to Adult shows how to make an automatic report to find volunteers with the Youth Type whose age makes them an adult. The report works because the Set automatically excludes volunteers who no longer have the Youth Type, or whose age does not make them an adult, each time the automatic report runs.
However, if your Set rule involves a date or date range, you must use an option that updates dynamically if you want the Set to use a new date or date range each time. For example, if the Set uses the Their service rule to find volunteers with hours on July 1, 2020, the Set will always find volunteers with hours on that date unless the Set rule is updated to use a different date.

But if the rule uses an option such as Yesterday instead of a specific date, the Set will automatically look for hours on different dates each time it is used.

For example, if the Set is used on July 2, 2020 it will include volunteers with hours on July 1, 2020. But if the same Set is used on July 3, 2020, it will find volunteers with hours on July 2, 2020 without any modifications.
-
If you need to add additional rules, select another rule from the Add another rule based on... dropdown list and click the Go button. You can configure the new rule to look for the volunteers you'd like. A Set can have up to 32 different rules, but keep in mind the system must look through all the information on every volunteer record in your system to determine if the volunteer meets the requirements of a rule. So adding too many rules can significantly impact how long it takes to get the results of the search.
-
When more than one rule is used, you will see a section for This set has X rules... Use this section to determine how the rules interact.
If Include volunteers in this Set only if they pass every one of these rules is selected, a volunteer will only be in the Set if they meet each rule's requirements. For example, if a Set has one rule to see if the volunteer has the Youth Type and another rule to see if the volunteer is 18 years or older, only volunteers who are both 18 and older and have the Youth Type will be included in the Set's results.
If Include volunteers in this Set if they pass any single one of these rules is selected, volunteers will be in the Set if they match any of the rules. In the example with the Youth Type and 18 years or older, all volunteers who have the Youth Type or who are 18 or older will be in the Set's results.
-
Click the Finished button when you're done defining your Set.
Using Sets¶
Once you are finished defining the rule(s) for your Set you can start using it. These help topics include more information about using Sets:
- Test a New Set
- View Volunteers in a Set
- Limit a Report to the Volunteers in a Set
- Send a Message to the Volunteers in a Set
- Using Tags With Sets
How to create a set
Finding Volunteers with Information in a Spare Field
Examples of Set Definitions¶
These help topics show you how to create Sets which include volunteers who meet a variety of specific conditions.
- Find Who Became Active in a Certain Year
- Find Who Became Inactive in a Certain Year
- Find Who Served in a Certain Year
- Inactivate Volunteers Without Recent Activity
- Find Who Is Active Without an Assignment
- Find Who Served on a Particular Date