Combine Duplicate Records¶
Volgistics has features to help you avoid creating duplicate volunteer records. However, you may still find two or more separate volunteer records have been created for the same volunteer. If this happens, you can combine the two records into one by using the Combine button.
Combining two records deletes one of the records and there is not a way to reverse this. Because of this, it is important that you understand how the process works before combining records.
-
Volgistics looks at the date of last activity (DOLA) on the records to determine which record should override the other. The DOLA is the date of the last service recorded on the volunteer's Service tab and can be found in the Statistics box on the Core tab of the volunteer record.

When records are combined, the information on the record with the most recent DOLA overwrites the information on the record with an older DOLA, or where no DOLA is recorded. If you do not see the Date of last activity field on the volunteer's Core tab, see Statistics Settings
-
You may have times where you have a new record without service recorded, or a record with an older DOLA, and you want that record's information to overwrite the other record. In this case, you need to make a service entry on the record so its DOLA is more recent than the other record's DOLA. The service entry can be deleted after the records are combined.
-
When you combine duplicate volunteer records, the information from both records is merged into a single record, and the other record is permanently deleted. Information that is merged includes all assignment, schedule, service, contacts, history records, and documents. However, because some types of information can conflict in combined records, some information will always be lost. Because of this, the best approach is to avoid duplicate records whenever possible. Some examples of information known to be lost are:
- Status history. The Status date history is only kept for the record that will remain after the merge.
- Message history. The history of messages received is only kept for the record that remains.
- Duplicate Contact records. If the two records have Contact records (such as an emergency contact) that are exactly the same, only one is kept.
- Duplicate entries. When duplicate entries are found, only one is kept. These include Assignment Roles, dates on the volunteer's History tab (such as Checklist or Award dates), schedule entries, and service entries. For example, if both records have a service entry for exactly 4 hours on Saturday, October 5, 2023 in an Assignment called Annual Fund Raiser, only one entry will be kept.
- Blank fields. Preference and Characteristic fields are unique because Preference fields can be ranked and Characteristic fields can be used to create a Preference field if the Characteristic is unique to Assignment records. Because of this, if the record that will override the other does not have information recorded in one of these fields, the fields will be blank on the combined record even if the record that is deleted had information in the field(s). If the overriding record had information in the fields before the records were combined, the record that remains after the records are combined will still have that information recorded.
-
If either of the two records being combined are Group records, the record that remains after the records are combined will be a Group volunteer record--even if it was an Individual record before. The record can be changed back to an Individual record on the Core tab, but this deletes the complete schedule for the record.
- Archived volunteer records have more limited functionality than non-archived volunteer records by design. Because of this, there is not a way to combine two records that are both archived. If you are viewing an archived record, it can only be combined with a non-archived record. The record that remains after the records are combined will always be archived regardless of which record's information overrides the other. If the record should be non-archived, it will need to be restored to the non-archived section.
Combine Duplicate Records¶
If you are sure you understand the information above about how the system handles combining records, follow these steps to combine the records:
- Choose Volunteers from the menu.
- Use the search features to locate one of the duplicate volunteer records and then open it to the Core tab.
- Click the Combine button near the top of the Core tab. This opens the Combine box. If the Combine button does not appear, your System Operator rights do not allow you to delete volunteer records.
-
Use the Search by dropdown list to select how you'd like to search for the record you'd like to combine. You can search records according to Last Name, First Name, or Group Name. Then, in the search field to the right, start typing the last name, first name, or group name of the record you want to combine the current record with. After the second character is entered, the list of records with matching criteria will grow smaller with each additional character entered. You can select the record you need from the list at any point.
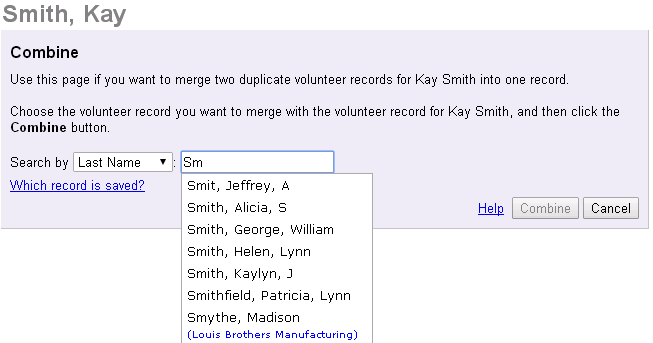
-
Click the Combine button once you have selected the second record to combine. A confirmation dialog box will appear asking if you're sure you want to continue. If you are positive you want to combine the two records, click the OK button. If you changed your mind and do not want to combine the records, click the Cancel button. Please keep in mind that combining records cannot be undone! Click the Cancel and contact the support team if you have any questions.
- If you use the VicDocs feature, and the two records being combined will have more than 50 documents after the records are combined, the process to combine the records will be interrupted and a Combine Documents page will appear. This allows you to decide which documents will be kept. See the Combine Documents section below for information on how to proceed.
Combine Documents¶
When the two records being combined will have more than 50 documents, a page appears that allows you to select the documents that should be kept and the documents that should be deleted.
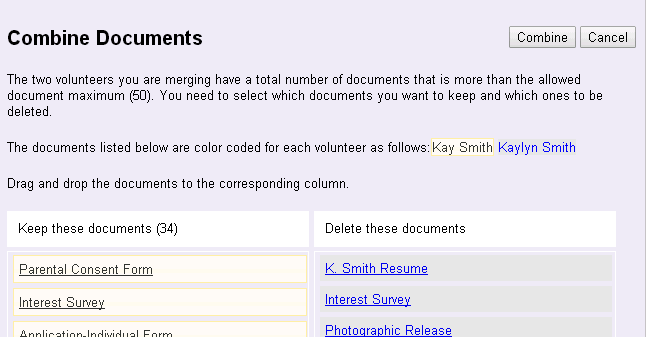
The documents for the record that will override the other record are shown in the Keep these documents column on the left. Drag and drop documents from one column to the other until you have the documents you wish to save in the Keep these documents column. When you are finished, click the Combine button to finish combining the records.
If the number of documents in the Keep these documents column is more than 50, the Combine button will be disabled until the column's total is 50 or less. You can easily tell when the column's total exceeds the limit because the document count after the column heading will turn red.

Helpful Hints
-
You can click on a document's name to open it in a new browser tab or window. This will allow you to view the document, which can be helpful when you are deciding which column to place the document in.
-
You can save the documents in the Delete these documents column to your local computer before you combine the records. To do this, open the document as described in hint one and then use the save feature of the program used to view the document. Or, you can also right-click on a document's name and select Save as or Save target as from the menu.