Add Photos¶
Introduction to Volunteer Photos
Volunteer Photos in VicNet
You can optionally store a photo of each volunteer on their volunteer record. Pictures can be uploaded by System Operators, or if your account's service level includes the VicNet portal you can allow volunteers to upload their own photos, or allow Coordinators to see and/or manage volunteer photos.
Volunteer photos appear on the Profile tab of each volunteer record if the Photo field is not hidden.
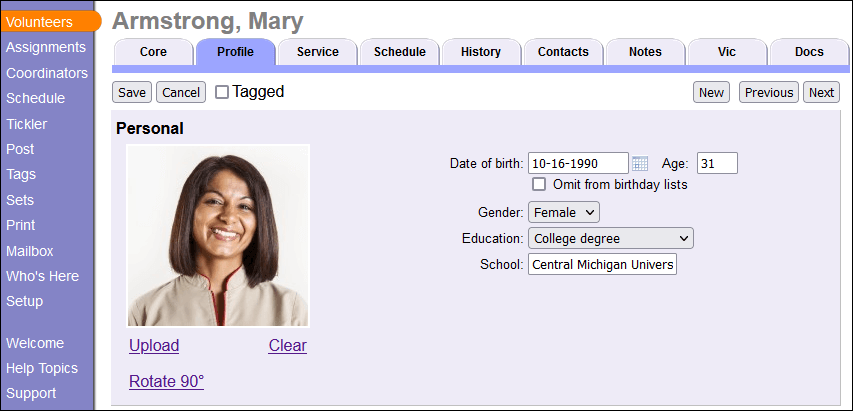
If you do not see the Photo field when you view the Profile tab, photos are hidden for your operator level, or the Photo field is hidden for your entire account. If you have access to the Setup page, you can unhide the Photo field like this:
- Choose Setup from the menu.
- Select Field options.
- Select Profile tab (for volunteers).
- Select Photo.
- Change the Hidden setting to No.
-
If the Hidden setting is already set to No, look in the System operator rights section. The user level for the System Operator viewing the Profile tab must have the dropdown for their level set to View and change or View only in order for the Photo field to show.
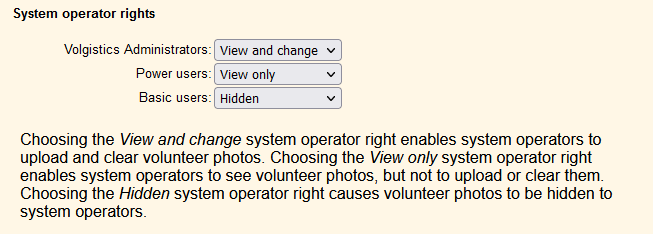
-
Click the Save button when you're done making changes.
Uploading Photos¶
You can upload volunteer photos from your computer, memory card, or flash drive. Or, you can attach a digital camera to your computer and upload the file from there. To upload a volunteer photo:
- Choose Volunteers from the menu.
- Find and click the volunteer record where you'd like to upload the photo.
- Select the Profile tab of the record.
-
Click the Upload link. If you do not see the Upload link, your System Operator rights are set to View only for the Photo field.
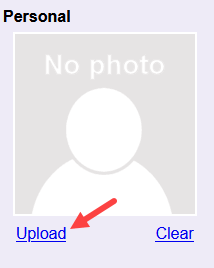
-
Click the Browse or Choose File button, find the photo you want to upload, and click the Open button. You can upload any image file in the .gif, .jpg, .jpeg, or .png format, that is smaller than 10 megabytes (10,000K).
- Once you've selected the photo file you want to upload, click the Upload button. Depending on the size of the file you select, the upload may take a minute or more to complete. The Working... message will go away once the file has been uploaded.
-
Crop the image. For consistency, Volgistics stores volunteer photos as square images. If the image you upload is rectangular, drag or resize the crop tool so it covers the portion of the image that includes the volunteer's face, as shown here:
-
Click the Submit button. The uploaded image will now appear in the volunteer's record.
Rotating a Photo¶
If an image you upload is oriented incorrectly, you can rotate it to the desired orientation using the Rotate 90° option. Simply click this link until the photo appears with the desired orientation. If you do not see the Rotate 90° option, your System Operator rights are set to View only for the Photo field.
Remove a Photo¶
You can remove photos previously stored in a volunteer's record. When you remove a photo, the copy of the photo stored in the Volgistics system is deleted permanently. To remove a photo from a volunteer's record:
- Choose Volunteers from the menu.
- Find and click the volunteer record where you'd like to upload the photo.
- Select the Profile tab of the record.
-
Click the Clear link. If you do not see the Clear link, your System Operator rights are set to View only for the Photo field.
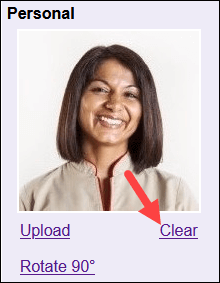
-
A confirmation dialog box will appear. Click the OK button if you're sure you'd like to delete the photo. Click the Cancel button to return to the Profile tab without deleting the photo.
Nothing Happens!
If nothing happens when you click Clear, you may have asked your browser to stop displaying alert dialogs. When the dialog isn't displayed, you can't provide a positive response, and Volgistics won't be able to complete the action. Fortunately, this choice only remains in effect for the current browsing session, so you can reset it by simply closing your browser and re-opening it.
Volunteer Photos in VicNet
You can also allow volunteers to view, upload, and manage their own pictures in the VicNet portal. Or allow your Coordinators to view, upload, or manage volunteer photos in the portal.
Related Help¶
- Enable Photo Upload
- Coordinator Overview
- Finding Records
- Limit Operator Rights or Access
- VicNet Overview