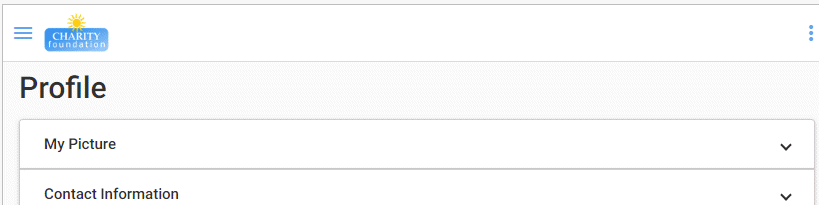Upload Logo¶
How to Upload Logo Graphics
If your organization has a computer graphic file that contains your logo, you can upload it to Volgistics as the print graphic and/or display graphic for your account. You can optionally upload an image to be used for the VicNet mobile sessions.
There is not a limit on the dimensions (height and width) of the graphic file(s) used, but the actual file size must be under 1 MB. Please keep in mind, though, that large file sizes can cause problems such as slow loading times. Because of this, you may wish to optimize the file when it is saved. This is particularly true for the mobile graphic. Optimizing the file reduces the amount of computer resources required to store the file, as well as the bandwidth required to transmit the file.
You may also want to use separate images with different dimensions for the print, display, and mobile graphics to make sure the most aesthetically pleasing choice is used for each. Volgistics does not have any built-in features that allow you to resize images, but most graphic or photo editing software programs or services have options to change a file's dimensions when it is saved.
Graphic files can be uploaded on the Logo Graphics setup page. If you're not already on this page, you can get there like this:
- Select Setup from the menu.
- Expand Other Options.
- Click Logo Graphic.
Print Graphic (GIF, JPG or PNG)¶
The graphic image you upload in the Print graphic section is included on selected reports. If you have already uploaded a print graphic, it will be displayed here.
You can choose to clear the graphic so that no image is included on any reports by clicking the Clear button, or you can upload a new image to replace the current file.
Your Print graphic image can be a GIF, JPG or PNG file up to 1 MB in size and should have a white or transparent background.
To Upload Your Print Graphic¶
- Click the Browse or Choose File button.
- Use the File Upload or Upload file window to locate the custom graphic file you want to load, click on the file name, and then click the Open button.
- Click the Upload button at the bottom of the page. It may take a minute or two for your computer to upload the new file(s) so do not close your browser or go to another web page until you receive the upload confirmation.
Once a print graphic is successfully loaded into your Volgistics account, you can choose to display it on a report by customizing the Logo & title locations field on the report's Page design tab.
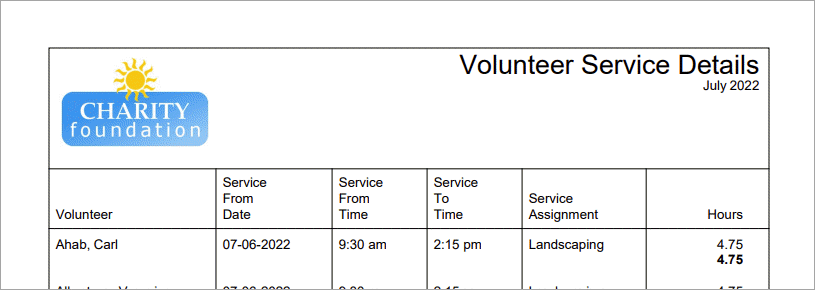
Display Graphic (GIF, JPG or PNG)¶
The graphic image you upload in the Display graphic section will be displayed on the Opportunity Directory, online application forms, and at VicNet and/or VicTouch. If you have already loaded a Display graphic, your current file will be visible here.
You can choose to clear the graphic so that no image is displayed on your online forms by clicking the Clear button, or you can upload a new image to replace the current file.
Your Display graphic image can be a GIF, JPG or PNG file up to 1 MB in size and should have a transparent or white background.
To Upload Your Display Graphic¶
- Click the Browse or Choose File button.
- Use the File Upload or Upload file window to locate the custom graphic file you want to load, click on the file name, and then click the Open button.
- Click the Upload button at the bottom of the page. It may take a minute or two for your computer to upload the new file(s) so do not close your browser or go to another web page until you receive the upload confirmation.
Once a Display graphic is successfully loaded into your Volgistics account, it will appear on your online forms. It will not appear at your VicTouch stations until VicTouch has been shut down and restarted. If the logo still does not show after restarting the VicTouch station, make sure the Display logo graphic box is checked on the PIN Setup Page for VicTouch.
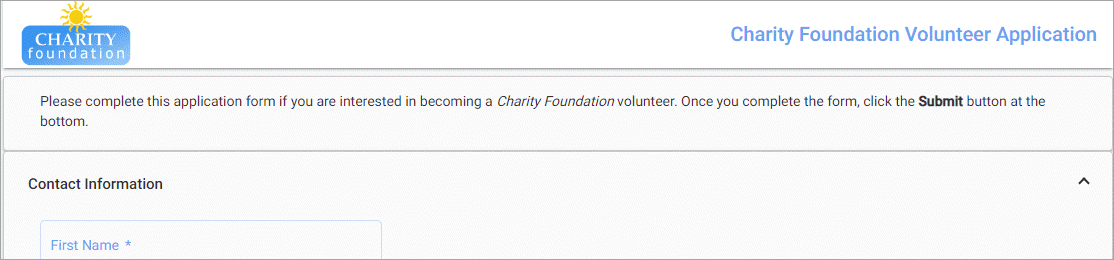

Mobile VicNet Logo (GIF, JPG or PNG)¶
This logo is used when the user accesses VicNet from a mobile device. VicNet automatically adjusts to fit in the smaller screen size, and you can optionally use a different logo for these devices. If no image is uploaded here, the system will use your Display Graphic on mobile devices.
You can choose to clear the graphic so that the Display Graphic is used by clicking the Clear button, or you can upload a new image to replace the current file.
Your Mobile VicNet logo image can be a GIF, JPG or PNG file up to 1 MB in size and should have a transparent or white background. The PNG file type is the recommended format. Please remember that mobile devices may have slower connections and therefore slower loading times. Large file sizes can cause problems in these cases. Because of this, you may wish to optimize the file when it is saved. Optimizing the file reduces the amount of bandwidth required to transmit and load the file.
To Upload Your Mobile VicNet Logo Graphic¶
- Click the Browse or Choose File button.
- Use the File Upload or Upload file window to locate the custom graphic file you want to load, click on the file name, and then click the Open button.
- Click the Upload button at the bottom of the page. It may take a minute or two for your computer to upload the new file(s) so do not close your browser or go to another web page until you receive the upload confirmation.
The mobile logo will appear in the VicNet header when it is accessed on a mobile device.