Street Field Settings¶
Each record that has fields designed to collect address information has a Street 1, Street 2, and Street 3 field. You can find the address related fields on:
- The Core tab of the volunteer records
- The Contacts tab of the volunteer records
- The Coordinator tab of Coordinator records
- The Site tab of Site records
- The Place tab of Place records
- The Assignment tab of Assignment records
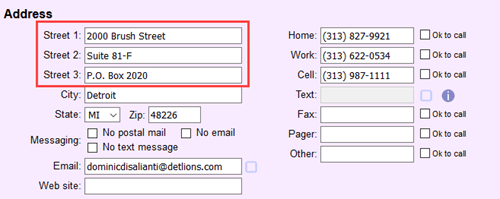
This help topic has information on how to set the field properties for the Street fields. You can find information on all the fields in Volgistics, along with the tab where the field is used, in the List of All Fields.
To get to the page to set field properties:
-
Go to Field options.
-
Select the tab where the field appears. For example, to change the properties of the Street 1 field for Assignment records, select Assignment tab.
-
Select the field you'd like to work with such as Street 1.
Field location:¶
This section lists the location of the field you are working with.
Location Note
All of the Street Field Property Setup pages look similar. However, each field's setup is independent of the others. For example, if you change the name of the Street 2 field on the Core tab of volunteer records to Apartment or Suite, it will not impact the name of the Street 2 field on the other types of records where Street fields appear.
Type of field:¶
Volgistics stores information in different types of fields. In this case, the Street fields are text fields.
Field name:¶
A System Operator can change the name of a Street field by deleting the field's current name and then entering a new name for the field.
Field Name and Purpose
Please be aware that while you can re-name a field used to collect address information it does not change how the field was intended to be used. For example, if Street 1 has been re-named License Plate Number and has information stored for volunteer vehicles, address label reports will include the plate information in the middle of the volunteer address labels. To prevent this, you will need to temporarily hide the re-purposed field and then un-hide it after the report is completed.
Hidden:¶
If the Hidden setting is set to No, the field will be shown on the tab. If the Hidden setting is set to Yes, the field will no longer show.
Even though hidden fields no longer show on the tab, any information entered into the field before the field was hidden will still be there. For example, if the Street 2 field on a Coordinator record has Suite 9 entered and saved, and then the Street 2 field is hidden, if you make the field show again Suite 9 will still be entered on the Coordinator record where it originally appeared.
Require an entry:¶
Select No if you want it to be possible for a record to be created or modified without any information in the field. Select Yes if you want to require information to be in the field whenever a record is created or modified.
We recommend only requiring an entry where information is always needed. For example, if you want to make sure everyone has a street address recorded it's appropriate to make the Street 1 field required. However, because not everyone has additional information for addresses such as apartment or suite numbers, or PO box information, making the Street 2 and Street 3 fields required will cause frustration. This is because records cannot be saved without information entered in each required field.
Default entry:¶
Whether or not you want a default entry for a Street field could depend on the type of record. Most volunteers have different addresses so it would not make sense to set a default value for the Street fields on volunteer records. However, all of your Assignments may take place at the same location, so in this case entering a default street address makes sense.
When you set a default value, the value will automatically be put into the field when you create a new record. For example, if you enter 894 Maple Street as the default value for the Street 1 field on an Assignment record, when you add a new Assignment record 894 Maple Street will automatically be entered into the Street 1 field.
System operator rights¶
When a Volgistics Administrator adds new operator records, the operator can be assigned one of three user levels:
- Administrator
- Power user
- Basic user
The user levels can be used to customize access to the system. For example, if the Administrator wants Basic user level operators to be able to see what is in the Street 1 field, but not be able to make changes to the field, they can set the dropdown for Basic users on the Street 1 Field Properties page to View only. See the Set Field Rights section of the How to Limit System Operator Rights or Access help topic for more information.
Related Help¶
- List of All Fields
- Get Started With Coordinators
- Track Volunteer Contacts
- Field Customization and Configuration
- Add a New System Operator
- Limit Operator Rights or Access
- International Addresses
- Add States or Provinces to Dropdown List
- Methods to Add New Records
- Volunteer List Report - Name, Address, and Phone List (stock)
- Address Label Report Overview