Start and Stop Date Settings¶
Volgistics tracks volunteer start and stop dates automatically. By default, a volunteer's start date is the date their status becomes 'active' and their stop date is the date their status becomes 'inactive.' If a volunteer hasn't yet been marked active they will not have a start date, and until they're marked inactive they will not have a stop date. Volunteers who were active at one time, but are now inactive will have both a start date and stop date. These dates appear on the History tab in their volunteer record.
You can customize the way start and stop dates are triggered using the Start date rule and the Stop date rule under Field Properties in Setup.
Start Date Rule¶
Use the Start date rule on the Field Properties page for the Start Date field to customize the volunteer status (or statuses) that should be used as the basis for their start date. If you're not already on the Field Properties page for the Start Date field, you can get there like this:
- Choose Setup from the menu.
- Expand Field Options
- Select History Tab
-
Click Start date link. This opens the Field Properties page for the Start date field.
By default, the 'Active' status is the only volunteer status that start dates are based on. If you want volunteer start dates to be based on a status other than (or in addition to) the 'Active' status, check the appropriate status checkbox (or boxes) here. For example, if you have a volunteer status called 'Applicant,' and you want your volunteer start dates to be based on the first date a volunteer's status becomes either 'Applicant' or 'Active,' check both the 'Active' and the 'Applicant' statuses, as shown in this illustration:
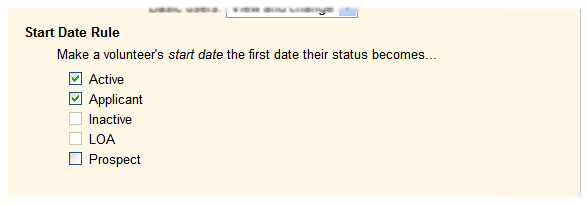
With the setting shown above, volunteer start dates will always be the first date a volunteer's status was set to either 'Applicant' or 'Active.'
Status checkboxes that appear disabled here cannot be used as the basis for start dates because they are statuses currently used to trigger volunteer stop dates.
-
Click the Save button to save any changes you make to the Field Properties page.
If you make any changes to the Start date rule they are applied to your database as soon as you save the Field Properties page. This means that volunteer start dates throughout your database are adjusted automatically based on the status (or statuses) you check here.
Stop Date Rule¶
Like the Start date rule, a Stop date rule lets you customize which volunteer status (or statuses) volunteer stop dates should be based on. You set the stop date rule on the Field Properties page for the Stop Date field. If you're not already on the Field Properties page for the Stop Date field, you can get there like this:
- Choose Sets from the menu.
- Expand Field Options
- Select History Tab
-
Click Stop date link. This opens the Field Properties page for the Stop date field.
By default, the 'Inactive' status is the only volunteer status that stop dates are based on. If you want volunteer stop dates to be based on a status other than (or in addition to) the 'Inactive' status, check the appropriate status checkboxes here. For example, if you have a volunteer status called 'LOA,' and you want your volunteer stop dates to be based on the date a volunteer's status becomes either 'LOA' or 'Inactive,' then check both the 'Inactive' and the 'LOA' statuses, as shown in this illustration:
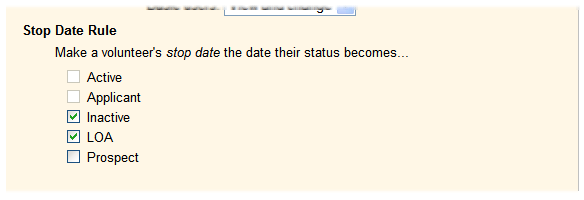
With the setting shown above, volunteer stop dates will always be the most recent date a volunteer's status was set to either 'LOA' or 'Inactive.'
Status checkboxes that appear disabled here cannot be used as the basis for stop dates because they are statuses currently used to trigger volunteer start dates.
-
Click the Save button to save any changes you make to the Field Properties page.
If you make any changes to the Stop date rule they are applied to your database as soon as you save the Field Properties page. This means that volunteer stop dates throughout your database are adjusted automatically based on the status (or statues) you check here.