Send a Link to a Specific Webpage¶
One great feature of the VicNet portal and Opportunity Directory is that you can send your volunteers, Coordinators, or just the general public, to a specific webpage in the portal or directory. This help topic explains how to do this, and also gives some examples of when it could be useful.
Click the headings below to expand their contents and learn more.
Some Examples¶
There are many reasons why you may want to send someone to a particular page of the VicNet portal or the Opportunity Directory. Our list isn't meant to be exhaustive, but is intended to be a starting point. We hope you'll brainstorm many other uses for the new feature.
VicNet Portal¶
The VicNet portal provides a way for your volunteers and Coordinators to perform a variety of tasks over the internet. Please keep in mind that there needs to be a record for the person in your system already in order for them to log in to the portal. Here's some examples of situations where it could be helpful to send a link to a specific page.
- An organization such as a parks and recreation department may use the portal to have their volunteers submit the number of hours they served each month. In this case, the organization may send an email blast once a month to remind volunteers to enter their hours. You can include a hyperlink in your reminder that goes directly to the page where volunteers submit hours.
- An organization may want their volunteers to review their contact information for accuracy. To do this, they can send an email blast with a hyperlink that goes directly to the page where volunteers can view their own information.
- An organization may have a special fundraiser event on a certain date where they need volunteers to self-schedule to serve. They can send an email blast with a hyperlink that goes to the self-scheduling page for the date of the event.
- An organization may want a Coordinator to see the information for a new volunteer they added to the Coordinator's Assignment. They can send an email message to the Coordinator with a hyperlink that goes directly to the new volunteer's information.
Tip: Create QR Code
Some experts feel that younger volunteers respond better to QR codes. You can easily convert the URL address to a QR code for whichever webpage you want people to go to. There's a variety of resources available to do this such as Microsoft Edge or bitly's QR Code Generator. Here's an example of a QR code made using the Edge web browser.
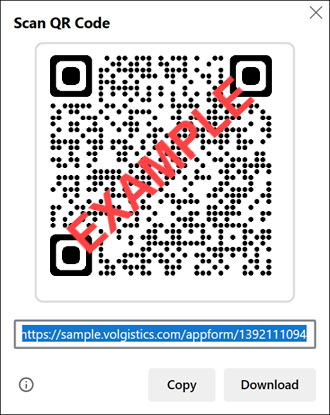
Opportunity Directory¶
The Opportunity Directory is used to share information about the Site, Place, and Assignment listings in your account. This can include descriptions, duties, contact information, a schedule of when help is needed, and a map to the location. Situations where it could be useful to send people to a certain page in the directory might be:
- You want to put a link on a website to a job description to encourage people to apply to serve at an event.
- You want to post or tweet a link to a job description on social media to promote a volunteer opportunity.
- You want to send a link to your volunteers showing a schedule of when volunteers are needed for a position.
- You want to send volunteers serving in an Assignment a map of where to report.
How to Share the Link¶
The first step to linking to a certain page is to copy the specific URL address for the page you want people to access.
VicNet Portal¶
For the VicNet portal, one way to do this is to preview VicNet as a volunteer or Coordinator and then go to the webpage. Here are the specific steps:
- Select Volunteers or Coordinators from the menu.
- Go to the volunteer or Coordinator record of a person who will receive the message.
- Select the Vic tab.
- Click the Log in as Volunteer or Login in as Coordinator button.
- The VicNet portal will open in a new web browser tab. Go to the portal and navigate to the page you want people to be sent to.
- If you did not navigate to the Schedule page, skip to step 7. If you did select the Schedule page, you can optionally select a certain view of the schedule (Month, Week, Day, or Your Schedule) as well as navigate to a specific month, date range, or date.
-
Highlight the URL address that shows in the web browser and copy it.

Opportunity Directory¶
To link to a certain page of the Opportunity Directory, you'll also need to go to whatever page of the directory you'd like people to be sent to. If your directory is linked to your organization's website, you can just open the directory from there. If your directory is embedded into your organization's website, or is not linked at all, follow these steps to go to the directory:
- Select Setup on the menu.
- Go to Opportunity Directory.
- Select Ground Rules.
- Scroll down to the Links section and click the Preview button.
The directory will open in a new web browser tab and from there you can go to the page you want users to be sent to. Once you're on the page, you can copy the URL address as shown in step 7 of the directions for the VicNet portal. Or, the directory also has a built-in Share button designed specifically for sharing the information about the page.
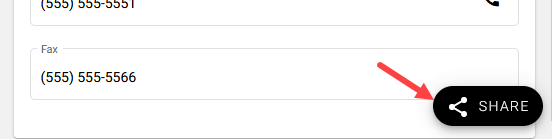
When you click or tap the button, you can choose between Regular, Listing Only and Listing Schedule Only.
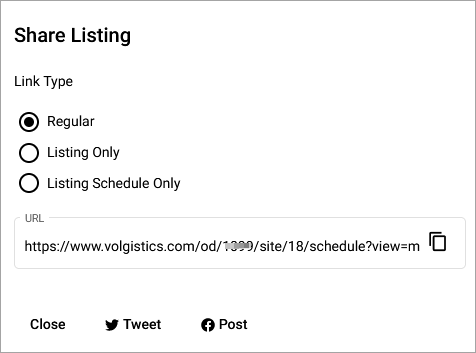
-
Regular. The Regular link will take the user directly to the webpage where you clicked the Share button. The user will see the information for the Site, Place, or Assignment listed on the page you were on, along with the rest of your Opportunity Directory. This means they'll be able to navigate to other pages of the directory.
-
Listing Only. The Listing Only link will take the user directly to the webpage where you clicked the Share button. The user will see the information for the Site, Place, or Assignment you were on, but without any of the other pages of the Opportunity Directory.
-
Listing Schedule Only. The Listing Schedule Only link will take the user directly to the schedule for the webpage where you clicked the Share button. The Profile page with the description and contact information, and the Map page for the listing will not be available. The other pages of the directory will not be available either.
After you make your selection, copy the address shown in the URL field of the Share Listing box.
Once you've copied the URL address for the page of the portal or directory you want people to go to, you'll just need to share the link. For example, if you want the link to go on your organization's website, give the URL address to the webmaster for your organization so they can create the link or button. Or, if you want to send an email message, use the URL address to make a hyperlink in your message. For social media, paste the address into whatever post or tweet you're sending out.
Note for the VicNet Portal
Remember the VicNet Portal is only available to people who already have a volunteer or Coordinator record in your Volgistics account. So when people click or tap a link to a specific page in the portal they will initially go to the VicNet login page unless they are logged in already when they click or tap the link. After they enter their VicNet credentials, they will be sent to whatever page of the portal you linked to.