Enter Dates in Date Fields¶
Entering Dates in Date Fields
There are many date fields located in Volgistics. These range from standard fields for recording service to spare fields customized with a date format. As with most fields, you can enter a date into date fields using your keyboard. For your convenience, Volgistics also has a JavaScript calendar that can be used to enter dates. This help topic explains how to use this calendar.
When a field is formatted as a date field, the calendar will appear as a small icon somewhere close to the field. It may be to the right as shown in the picture below, or depending on the field's location it may appear underneath the field.
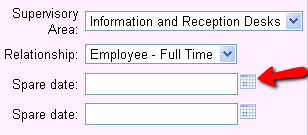
When you click on the icon, the calendar will appear as shown below with the current date indicated by a white background. In the picture, the current date is October 8, 2013.
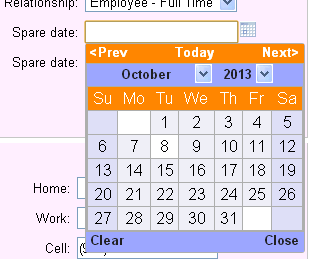
Calendar Controls¶
Prev - Click this link to move the calendar view to the previous month.
Today - Click this link to return the calendar to the current month. For example, if it is currently October 8, 2013, but the calendar is on January 2014, clicking this link will return the calendar to October 2013 with the eighth indicated with a white background.
Next - Click this link to advance the calendar to the next month.
Month dropdown list - Click the arrow to the right of the month to see the month dropdown list. Select a month from the list to move the calendar to that month.
Year dropdown list - Click the arrow to the right of the year to see the year dropdown list. Select a year from the list to move the calendar to that year.
Clear - If the date field has a date entered in it, clicking this link will erase the date entry and close the calendar. If no date is entered, clicking the link will just close the calendar.
Close - Clicking this link will close the calendar without making any changes to the field.
Calendar Hints¶
The calendar can make many tasks concerning entering dates easier. Here are some examples of the quickest way to perform common tasks.
Year range - The year range only displays a range of years by default. To advance to more past or future years, click the last year shown in the range and then return to the year dropdown list.
Enter current date - To enter the current date, simply click the calendar icon and then press the Enter key on your keyboard. You can optionally click on the current date with your computer's mouse.
Enter a date a year from the current date - To enter a date one year from the current date, click the calendar icon, use the year dropdown list to select the next year, and then press the Enter key on your keyboard. You can optionally click on the date you need with your computer's mouse instead of pressing the Enter key on your keyboard.
Enter a date a month from the current date - To enter a date one month from the current date, click the calendar icon, click the Next link, and then press the Enter key on your keyboard. You can optionally click on the date you need with your computer's mouse instead of pressing the Enter key on your keyboard.
If the date you need does not exist in the next month, the closest date available will be used. For example, if it is January 30, 2014 and you take the steps described above, February 28, 2014 will be selected.
Edit a previous entry - If the date field already has a date in it and you click the calendar icon, the calendar will show with the date from the field highlighted. If you need to edit this date, simply use the calendar to go to the month and year you need, and click on the date you need with your computer's mouse. The new date will overwrite the previous date in the field. There is not a need to delete the previous date first.