Contact Support¶
New Help Inquiry
Archiving Old Help Inquiries
Volgistics comes with an extensive help library that is indexed and searchable. Answers to most questions can be found by looking for help topics in the library. You can learn how to do this in the Using the Help Topic Library help topic. If you cannot find your answer in the help library, we provide unlimited online support through our support team. This help topic explains how you can submit a question for the team.
The support team is a highly trained group dedicated to providing quick, accurate answers to any questions you may have about Volgistics no matter if it is a sales or billing question, a technical question, or a question about performing a task or action. Support hours run from 8:00 am to 9:00 pm Eastern on weekdays. On Saturdays the team is available from 11:00 am to 4:00 pm Eastern. In addition, a support team member will check for inquiries once Saturday evening, and three times during the day on Sundays. The support team is even available on United States holidays so if you're an international customer (or a U.S. customer who got stuck with holiday duties) you can still get answers to your questions.
During support hours our average response time is less than 10 minutes! On United States holidays, the support team follows the Sunday schedule so answers may not come back as quickly.
If you have a trial or paid Volgistics account, we recommend that all help inquiries be sent from the Support menu item (or the Help E-mail tab of your Volgistics Mailbox) instead of by selecting Contact Support from the menu at the top of the page at www.volgistics.com.
There are four reasons we recommend this.
-
The questions and responses will all be stored in one place so you have a quick, handy reference if you have the same question again or you are training a new System Operator.
-
The Volgistics Support Team can respond to your inquiries quicker and more accurately because the inquiries you submit are linked to your Volgistics account.
-
You can include additional resources such as a report file you have a question about or a screenshot of what you are seeing.
-
You can create follow-ups so that all the inquiries in a chain are connected. This is helpful to the Support Team because we can see the previous inquiry so information does not need to be repeated.
Other people from your organization who have access to your Volgistics account can also see your inquiries and our responses in case they have a similar question. However, no one from outside of your organization, such as volunteers and people in other organizations, can see the questions and responses.
You can go directly to a section of this help topic expanding one of the sections below.
Send a New Help Inquiry¶
There are two ways to get to the Help E-mail tab of your Volgistics mailbox to start a question.
-
You can select Mailbox from the Volgistics menu and then go to he Help E-mail tab.
-
You can select Support from the menu and you'll be sent directly to the Help E-mail tab.
Once you're on the Help E-mail tab, click the Send an Inquiry button to start your question.

Use the New Help Inquiry window fields to prepare your help inquiry.
Posted By¶
The name associated with the login name you used when you logged-in to your Volgistics account appears here. If you share login credentials with others, or use a generic login name, you may want to include your name in the message part of your inquiry.
This is about¶
Choose the entry that best describes the kind of inquiry you are making.
Subject¶
Enter a few words to summarize your inquiry (for example "Printing mailing labels," or "Renewing my account"). Please note that this field is limited to 40 characters so any information beyond this limit will not appear on your inquiry.
Message¶
Enter your question(s) here. You can add some basic rich text formatting to help convey your message. If you're unfamiliar with how to do this, see the Using the Rich Text Editor help topic.
We understand that not everyone may be familiar with the terminology Volgistics uses to describe certain things in your account so don't be afraid to describe the steps you used to get to the page your question is about. Giving the team specific examples in your account will help us provide the most accurate response the quickest. If you are writing about an error message you received, be sure to include the exact wording of the message and the error number (if one was provided).
It's also very useful to the support team to see what you're seeing, or to see additional documents you're referring to. In these cases, sending a screenshot or other file with your inquiry is helpful. The Send a New Help Inquiry with a Screenshot or Other File Attached section below explains how to do this.
If you're unfamiliar with how to make a screenshot, there is information in the How to Make a Screenshot section.
Send or Cancel¶
Click Send to send your inquiry, or Cancel to continue without saving or posting an inquiry.
Send a New Help Inquiry with a Screenshot or Other File Attached¶
You can also attach files to your inquiry. This is handy in case you want to send a screenshot with your inquiry to show the support team what you're seeing. (If you need help making a screenshot, see the How to Make a Screenshot section below.)
You are not limited to just sending screenshots, any file you feel will be helpful for us to see can be included as long as it is in one of the accepted formats: .doc, .docx, .gif, .jpg, .jpeg, .pdf, .png, .xls, or .xlsx. The image or file that you send needs to be stored locally on your computer or network, or on a storage device such as a flash drive.
To send us a file to view, follow the steps in the Send a New Help Inquiry section above. Before you click the Send button, click the Choose File or Browse button at the bottom of the tab. The button you see will depend on which web browser you are using to access Volgistics.
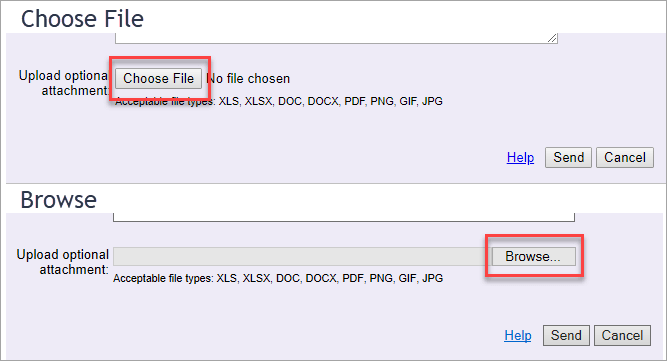
Once you locate the file you'd like to send, select it and then click the Open button. When you have the file selected, click the Send button to finish sending us the inquiry.
Receive Responses to Help Inquiries¶
When the Volgistics support team sends a response to your question, the Support item on your menu will show a badge notification (or indicator) as long as you are still logged-in with the System Operator record you used to submit the inquiry. The badge shows the number of unread help inquiry responses on the Help E-mail tab of your Volgistics mailbox. The notification is specific to the operator record so you will not see information about unread help responses for inquires submitted by other System Operators.
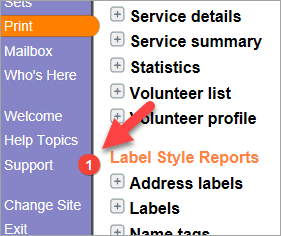
The Welcome page that shows when you first login to your Volgistics account, or when you select Welcome from the menu, also shows the number of unread help responses.
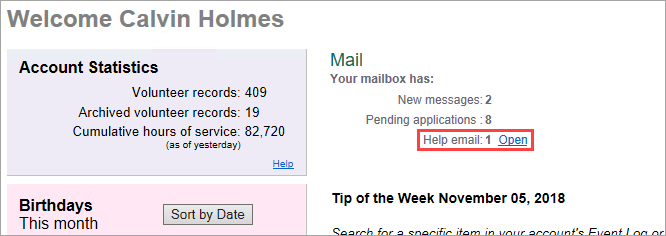
To see the answer to your question, go to the Help E-mail tab of the mailbox. You can go to this tab by selecting Support on the menu and then click the Open link by the indicator on the Welcome page. You can also select Mailbox on the menu and then the Help E-mail tab. The unread help inquiry responses will be in bold and have New in the Reply column. Just click the subject of the unread response to view the answer.

When you view the response to your inquiry, the inquiry will automatically be marked as read. This will automatically update the counts by the badge notification for Support on the Volgistics menu and the indicator for unread help responses on the Welcome page.
If you are logged-in with a System Operator record that is different from the record used to submit the inquiry, the message will not automatically get marked as read and the indicator counts will not automatically update. In this case, if you want the message to be marked as read, click the Mark as Read button that appears at the bottom of the response.
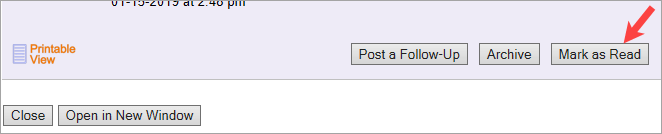
Please remember: Clicking the Mark as Read button will remove the notification that the response from the support team is waiting, which could cause another operator to miss the answer to their question. You should only click this button if you are sure everyone who needs to view the response has already read it. If the Mark as Read button was clicked by mistake, you can view the response again and click the Mark as Unread button. This will cause the response to show as unread again and the notification indicators will be updated.
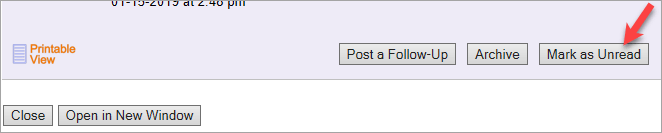
If you need to clean-up the list of inquiries and responses, you can archive items that are no longer needed. See the Archive Help Inquiries help topic for more information.
Open Response in New Window¶
There may be times when you want to open a response in a new window of your web browser. For example, if the support team's answer includes step-by-step directions and you want to view these while you work in your account. To do this, click on the Subject line of the response to your inquiry as shown in the Receive Responses to Help Inquires section above. Then click the Open in New Window button that appears at the top and bottom of the response.
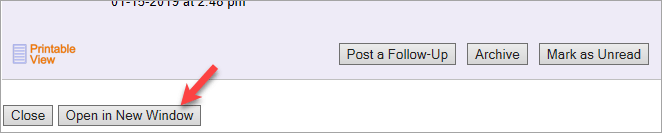
The response from the support team will open in a new web browser window. If you have more than one computer monitor, drag the response to a different monitor than the one your Volgistics account appears in. This will make the window stay in view while you work in your account. If you do not have more than one monitor, you can make the response window reappear by holding the Alt key down on your keyboard and pressing the Tab key. Or, you can select the window in the system tray for your computer.
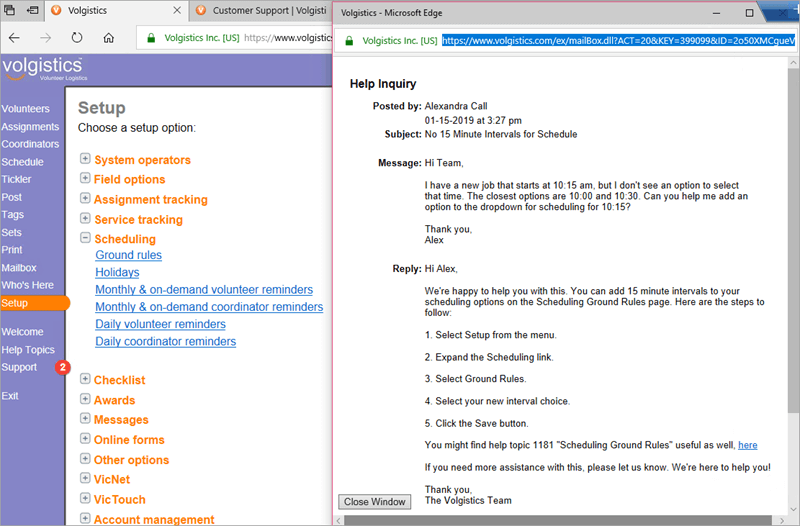
If you prefer, you can also click the Printable View to bring up a printer friendly version of the question and answer. You can use your web browser's print feature to send this to your printer so you have a printed copy to view while you work.
Send a Follow-Up Help Inquiry¶
When you have an additional question, or more information, about a help inquiry sent previously, you should link the inquiries together. This will help the Volgistics Support Team know your inquiry is related to a previous question and save you from needing to re-enter information. To send a follow-up, view the inquiry and response as shown in the Receive Responses to Help Inquires section above. When you're viewing the support team's response, just click the Post a Follow-Up button to send in an additional question related to the original inquiry and answer.
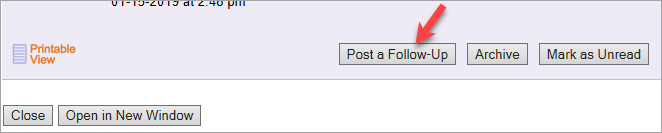
If you need to clean-up the list of inquiries and responses, you can archive items that are no longer needed.
How to Make a Screenshot¶
Taking a screenshot is something that is done outside of the Volgistics system so how to do it will vary depending on what resources you have available. Below are some outside resources that may help you, but if you need additional assistance you will need to find this on your own. For instance, by doing an Internet search or asking a colleague.
If you have Microsoft Windows, the fastest way to capture a screenshot is with the Snipping Tool. You can find information on this feature on Microsoft's website here.
If you do not have Windows, or cannot use the Snipping Tool, there is an additional resource here. Just click on the tab at the top to go to the instructions for your operating system.
What Makes a Screenshot Useful?
When taking a screenshot, try to include the following:
- The whole area you're writing in about
- If there's an error, capture as much of it as possible
- Any navigation elements like the menu or tabs so we know how you got to that page
- The address bar to show the URL of the page you're on
- If using a web browser, the browser's title bar to show what browser is being used