Background Screening With Verified First¶
Using Verified First for Background Screening
Volgistics has partnered with Verified First to simplify the background screening process so you can be sure your volunteers are approved to serve. We are excited about this partnership because it provides integration so you can start the background screening process from within your Volgistics account with a click of a button. However, we want to stress that the partnership is based on the integration and we are still separate companies. Because of this, Verified First handles its own sign-up, pricing, payment, policies, and customer service.
Your Volgistics service fees will not be impacted by whether or not you choose to use Verified First's services to perform background screenings. We think Verified First is a great choice because of their built-in integration and awesome customer service, but we want to make sure you know you are still free to use whatever provider fits your needs.
Make Sure You Can Use Verified First¶
Before you get started, it's a good idea to make sure Verified First will work for your organization's background screening needs. The first thing to consider is the technical side of things, and then you can look at other factors.
For the technical aspect of using Verified First, the integration uses a web browser extension available with Chrome, Edge, Firefox, or Safari so you will need to make sure you can use one of those web browsers.
The next thing to consider is whether or not your volunteers are located in the United States or Canada. Currently, Verified First only provides background screening in the U.S. and Canada so if your organization is outside of these countries, Verified First cannot be used.
Another factor to consider is whether you are locked into a contract with your current background screening provider. If so, you may want to wait until that contract expires before switching. You and your organization will need to decide the pros and cons of breaking the current contract early or waiting. Also, Verified First does not provide fingerprint screenings so if your organization requires this you will need to use a different service for your fingerprinting needs.
Get Started with Verified First¶
To use Verified First, the first thing you will need to do is get a Verified First account. The costs of background screenings vary depending on things such as how many volunteers and applicants you screen, and how in-depth of a screening you require. For example, a complete criminal background check will require different database inquiries than a Department of Transportation report so the cost for the criminal background screening is different. We encourage you to contact Verified First directly for more specific information. You can do this by calling 844-332-5690, or by clicking this link to fill out a form: Get a Background Screening Quote.
Verified First provides background screenings for human resource organizations so the form has fields for Number of Current Employees and What HR software brands do you use? In your case, put in an estimate for your active volunteers instead of employees and put in Volgistics as your HR software brand.
Get a Web Browser Extension¶
After you have an account with Verified First, you will need to get an extension, add-on, or app for your web browser to enable the integration with Volgistics. Click the icon for whichever web browser you use to start the process. Then follow the steps to download and install the extension, add-on, or app.
Web Browser Extensions¶
| Google Chrome | Microsoft Edge | Mozilla Firefox | Mac Safari |
|---|---|---|---|
 |  |  |  |
Perform a Background Screening¶
When you've completed the process of getting an account with Verified First and downloaded the browser extension, there will be a new button added to the Core tab of your volunteer records.
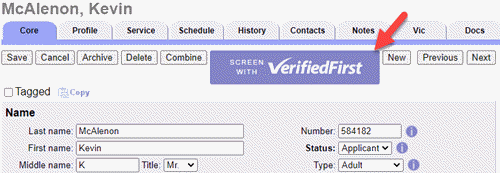
To start the background screening process, simply move your cursor to the button and select Place New Order.
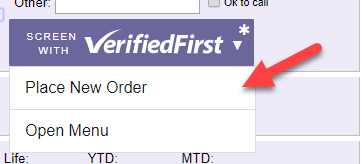
If your Verified First menu was collapsed, it will be expanded to the right side of your volunteer record.

You can select from the screening packages you created with Verified First, and then click the SEND INVITE button on the Verified First menu to start the screening.
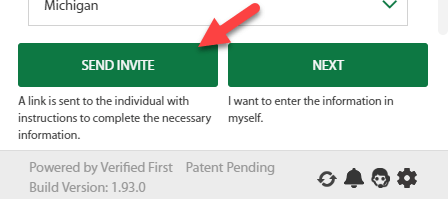
Verified First will contact the volunteer and ask them to complete the information needed to perform the screening.
Receive Background Screening Results¶
When the background screening is complete, Verified First will send you an email message to notify you. You can then go to the Verified First Dashboard to see the results.
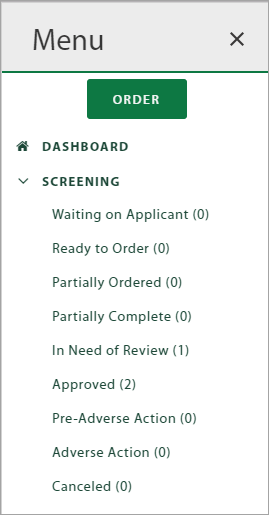
If you do not see the Verified First interface, go to a volunteer record, move your cursor over the Verified First button on the Core tab and select Open Menu.
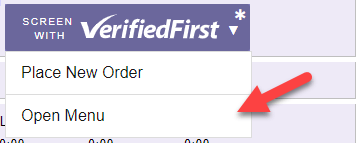
Track Background Screening Process¶
The Verified First Dashboard tracks each step in the background screening process. This information will not automatically be added to your Volgistics account. If you want to track this in Volgistics also, you will need to create Checklist items so that System Operators can record the date a step was completed. It is up to you to decide how many steps are tracked. Some organizations will want to make an item to identify each step in the process such as the screening was ordered, the screening is waiting on the volunteer, etc. Other organizations will just want to track the date the volunteer was approved.
You can create a Checklist item from the Setup menu inside your account. If you track each step, you can make the items follow each other in the order the steps need to be completed. Find Volunteers Due for a Checklist Item shows how to locate the volunteers in your account who need to complete an item, and you can mark them complete as volunteers finish them.
Tip!
When you run a report such as the Volunteer Date History (stock) report, or certain custom reports that include Checklist date information, you can limit the report to just a certain Checklist item (or certain items).