VicTouch Service Measure and Notes Setup¶
Service measures give you the ability to track other service-related information in addition to the hours your volunteers serve, and service notes allow you to include narrative details for service entries. You can optionally collect these additional forms of information from volunteers when they clock-out of a shift at VicTouch.
For example, if a volunteer was clocked-in for a shift where they were giving tours to guests at your facility, you could have the volunteer enter the number of tours they performed and give a short description of any notable events that occurred during their shift when they clock-out.
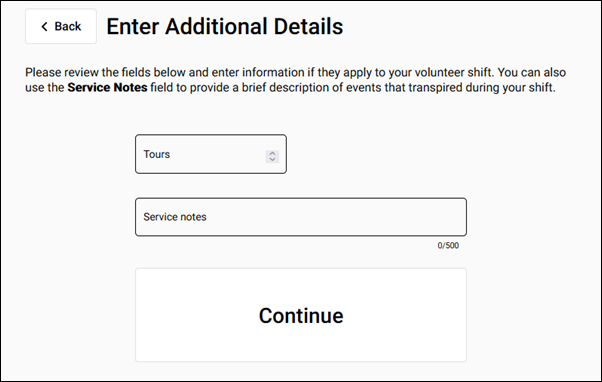
This help topic explains how to collect this kind of information through VicTouch. If you haven't already created service measures to collect additional numerical information, you need to set those up first. The Service Measure Set Up help topic provides steps showing how to do that. If you'd like to have volunteers provide short, narrative details about their shifts, you also need to enable the Service Notes feature. That is done from the Ground Rules Settings in your account.
Once you have set up your service measures and/or enabled service notes, you can access the associated settings for VicTouch like this:
- Choose Setup from the menu.
- Expand VicTouch.
- Click Check-In Sequence.
- Select Service measures and notes setup.
Below we cover all the settings found on this page and how to configure them.
Collect Service Measures or Notes on Sign-Out¶
Use this checkbox to choose whether you want to collect additional service information from volunteers when they clock-out of a shift at VicTouch. If the box is checked, an extra screen appears as part of the Sign-out process. Volunteers can enter information for the designated service measures and enter short notes if applicable.
Keyboard Entry
Keep in mind that VicTouch does not have a built-in keyboard for volunteers to enter information, so if you'd like volunteers to provide additional information for service measures or service notes, your device needs to have some kind of keyboard or keypad available.
If you're using a mobile device (like a tablet), this should have a built-in virtual keyboard that will appear when a volunteer selects a field to enter information. So in this case, you likely don't need to take any further steps to accommodate additional data entry.
However, if you're using a desktop computer or similar device, you may need to make some accommodations. You could connect a physical keyboard to the device, or the device may have options to enable a virtual keyboard. You may need to work with a member of your IT team to assist you with making these accommodations.
If the box is unchecked, volunteers will be clocked-out immediately after selecting the Sign-out option. They will not enter any additional information about their shift.
Instructions¶
Use the Main instruction for this page and Additional instructions fields to customize the text that appears on the Service Measures and Notes screen. This is a great way to give your volunteers an explanation of what they should do on this screen when they sign-out. The Main instructions appear at the top of the screen as a heading, so these should be fairly brief. The Additional instructions appear below the heading in smaller font, so these can be a little longer. You can customize these instructions however you'd like, and you can even apply rich text formatting to the Additional instructions if you'd like.
Service Measures¶
Use these settings to choose which service measures you want volunteers to enter when they sign-out at VicTouch. This section lists all the service measures you've set up in your account as well as the Service notes option if you've enabled that feature. Check the box next to each option you want to be available when volunteers sign-out.
Keep in mind that these options will be available to all volunteers when they sign-out regardless of which Assignment they were signed-in for. There isn't a way to have only certain service measures appear for certain Assignments or volunteers. So volunteers may enter values for some of the service measures you select but not others depending on whether a particular service measure applies to the job they were performing.
If you make any changes to these settings that you'd like to keep, remember to click the Save button.