VicTouch Assignment Selection Settings¶
Assignment Selection Screen Setup
When volunteers sign-in at VicTouch, you can optionally ask them to indicate which assignment they have come to perform. Use the options on this page to customize which assignments volunteers can select when they sign-in at VicTouch. If you're not already on this setup page, you can get to it like this:
- Choose Setup from the menu.
- Expand VicTouch.
- Click the Check-In Sequence link.
- Select Assignment selection screen setup.
Page Display Settings¶
We Want Volunteers to Indicate Their Assignment When They Sign-in¶
Check this checkbox if you want volunteers to indicate their assignment when they use VicTouch to sign-in. If your organization wants to track volunteer service according to the assignment volunteers serve in, you should check this box.
When This Box Is Checked¶
Volunteers see this screen during the sign-in sequence and are asked to indicate which assignment they have come to perform. In this case, the service records created by VicTouch include the assignment service was performed in, and you can produce service reports that show how much service volunteers performed in each assignment.
When This Checkbox Is Not Checked¶
VicTouch does not ask volunteers to indicate their assignment (this screen does not appear as part of the check-in sequence if this is not checked). VicTouch records volunteer service, but the service records created through VicTouch do not include the assignment service was performed in. You cannot produce service reports that show how much service volunteers performed in each assignment.
Main Instruction for This Page¶
The main instructions you enter here appear as a heading on the assignment selection screen. Your entry may be up to 100 characters long. The default entry is "Which assignment are you here to perform?"
Additional Instructions¶
Additional instructions appear under the main instruction in a smaller font. Enter any additional directions you want volunteers to see on this page. You can add basic rich text formatting to these instructions.
The default instructions for this page are "Touch the button for the assignment you have come to perform."
Display Assignment Buttons For...¶
Use these settings to control which assignments volunteers can select when they clock-in.
All Active Assignments¶
Choose All active assignments if you want volunteers to choose from all of the active assignments in your database when they sign-in. Volunteers see a button for all assignments in your database with the Active Status when you choose this option. You should only select this option if any volunteer is allowed to record service in any assignment.
The Volunteer's Assignments, if Their Role in the Assignment Is...¶
Choose this option if you want volunteers to see buttons only for the assignments they've been associated with. When you check this option, volunteers see a button for each of the assignments listed in the Assignment box on the Service tab in their record, if their Role in the assignment is one of those selected.
Here's an example of how this works. In the following illustration, the Assigned, Substitute, and Trainee Roles are selected.
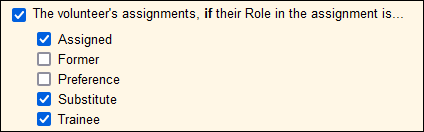
Given these settings, any assignments that are listed in the Assignment box on the Service tab in a volunteer's record that have the Role Assigned, Substitute, or Trainee will appear as a button. Here's an example of the Service tab for the sample volunteer "Mary Armstrong."
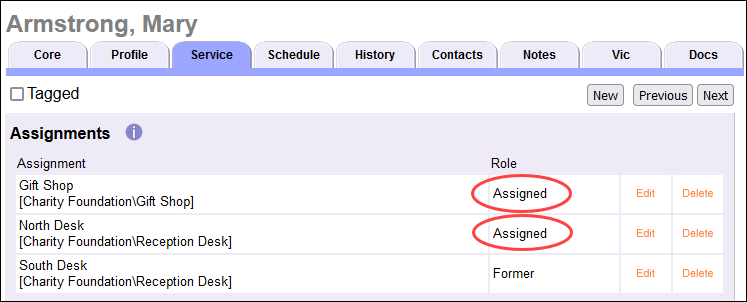
This is what Mary Armstrong would see at VicTouch in this example...
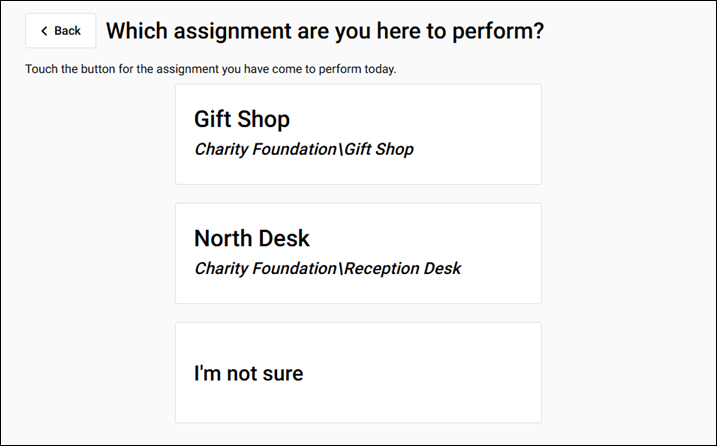
Mary sees buttons for Gift Shop and North Desk because they have these assignments listed on the Service tab in their record, and their Role in these assignments is Assigned, one of the Roles selected in the assignment selection screen settings. Note that Mary does not see a button for the South Desk assignment, even though they have South Desk on their Service tab. The reason for this is that Mary's Role in this assignment is Former, and the Former Role was not selected in our example settings.
The Volunteer's Scheduled Assignments¶
Choose this option if you want volunteers to choose from the assignments they are scheduled for. With this option checked, a section appears at the top of the assignment selection screen where the volunteer's scheduled assignments are listed. Assignments are listed in this section if the volunteer is scheduled for the assignment and the start time is in the next 2 hours or has already passed but the end time has not passed yet.
This option can be used in conjunction with the two other options described above. But the assignments the volunteer is scheduled for appear above any other options they can choose from to make the sign-in process quicker for scheduled volunteers.
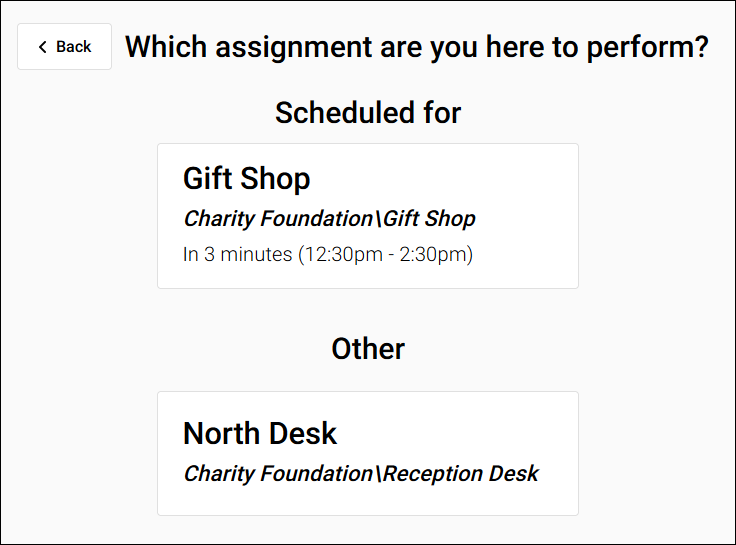
Site and Place Names¶
Use these options to choose whether Assignment buttons should include Site and Place names. If you have assignments with the same name in multiple Sites and Places and/or your volunteers serve in multiple Sites and Places, this can help volunteers distinguish between assignments when signing-in.
Provide a Not Sure Button¶
Checking this box provides volunteers with an I'm not sure button they can select if they are not sure which assignment they are performing, or if they do not see a button for their assignment. Do not check this box if you want to require that volunteers select a specific assignment when they sign-in.
If you provide an I'm not sure button and a volunteer selects this option instead of an assignment, the resulting service entry will not have an assignment associated with it. You can, however, audit these service entries (see the next option) to enter an assignment if you choose.
If there is a chance that volunteers might not know which assignment they have come to perform when they arrive, check this checkbox.
If Volunteers Sign-in and Out Without Selecting an Assignment, Place Their Service Entries in the Mailbox for Auditing¶
If you provide an I'm not sure button, check this box if you want to audit the service entries created when volunteers choose I'm not sure. This means that the service entries for volunteers who choose I'm not sure for their assignment will appear on the Service tab in your Volgistics Mailbox for you to review. You could optionally edit these service entries to add the appropriate assignment as you audit them.
Do not check this box if you don't need to audit the service entries for volunteers who choose I'm not sure.
Buttons for Assignments With "Sign-in Option" Checked Are Always Displayed¶
You can optionally make certain assignments available to all volunteers using the Sign-in option, regardless of any other settings you've configured.
Here are some examples of situations in which you might want an assignment button to appear for all volunteers:
- If you create a generic assignment called Training that you use to schedule training or track volunteer training time, you can force VicTouch to always include a Training assignment button on this screen. Volunteers who arrive for a training event could then select this assignment, even if they have not been specifically given a Role in that assignment.
- If you have a special event or project for which many volunteers might serve, you can create a Special Event assignment that will appear as a button for all volunteers, even though it's not anyone's regular assignment. Volunteers arriving to serve at the event can choose the Special Event option when they sign-in.
To make an assignment appear for all volunteers to sign-in:
- Choose Assignments from the menu.
- Click the link for the assignment.
-
On the Assignment tab, check the Sign-in option checkbox.
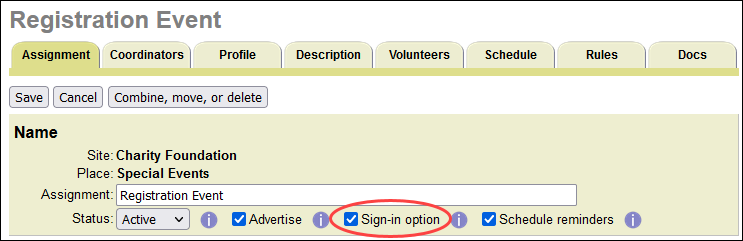
-
Click the Save button.