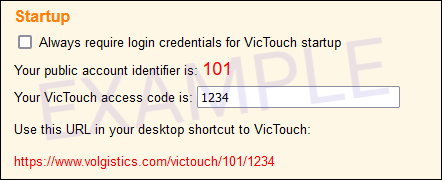Use SureFox to Lock Down Android and Apple Devices¶
The Guided access feature offers a good way to lock Apple devices to a single app without any additional cost. And Android devices have a feature called App Pinning that provides a similar function. However, if you're looking for more security for your device, or would like some additional features, SureFox may be a good fit for you and at a low cost.
SureFox locks down your device to a browser, restricts users to just the website(s) that you specifically approve, and requires a passcode to exit. There are some specific settings in SureFox that will help it to run more smoothly.
Please Note
SureFox is owned by 42 Gears, and Volgistics does not have any business relationship with them. We just think they have a good product at a reasonable price. We also strongly recommend using the paid version of SureFox, as it removes watermarks and lets you set a custom password.
Install SureFox¶
You can download and install SureFox from the Google Play store or the Apple App Store.
Set SureFox Permissions¶
After installing SureFox, launch the app and follow the steps on the screen to set the appropriate permissions. In Configure Runtime Permissions be sure to allow SureFox access to the camera, so you can import the settings below later on.
Import Settings¶
The first time you launch SureFox after giving it the needed permissions, you'll have the option to scan a QR code to import settings.
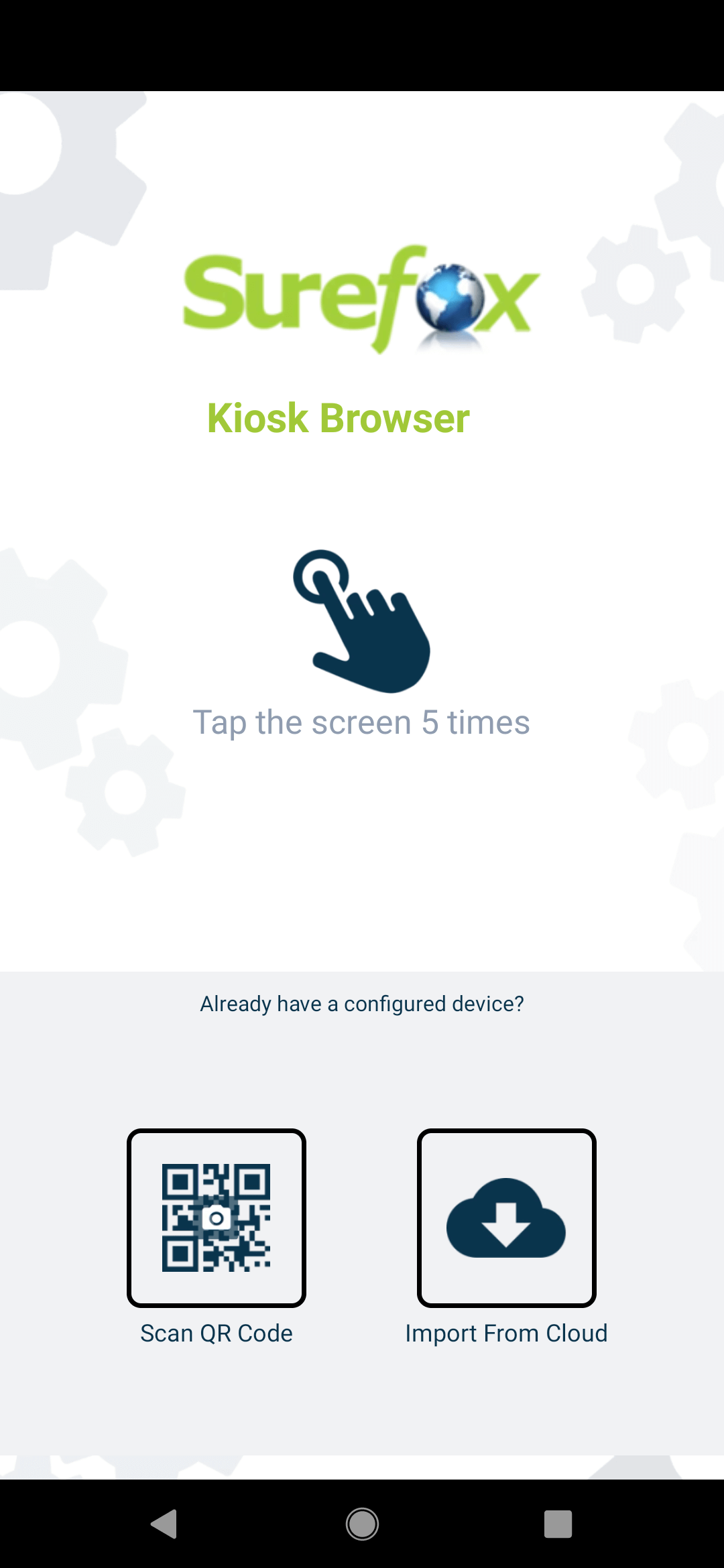
Tap Scan QR Code and scan the code below.
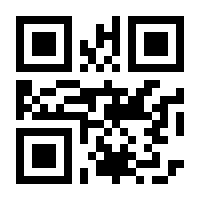
This will import all of the recommended settings for SureFox, and set www.volgistics.com as an allowed website.
Add VicTouch as an Allowed Website¶
Now you should be in SureFox on the volgistics.com website. The next, and final, step is to make SureFox launch VicTouch instead of our website.
You'll need to use both your computer and your VicTouch device to do this:
- On your computer, log into Volgistics.
- Choose Setup from the menu.
- Expand VicTouch.
- Click Ground Rules.
- Scroll down to the Startup section. Here you'll find your VicTouch URL in red text.
-
On your device, tap the screen 5 times quickly
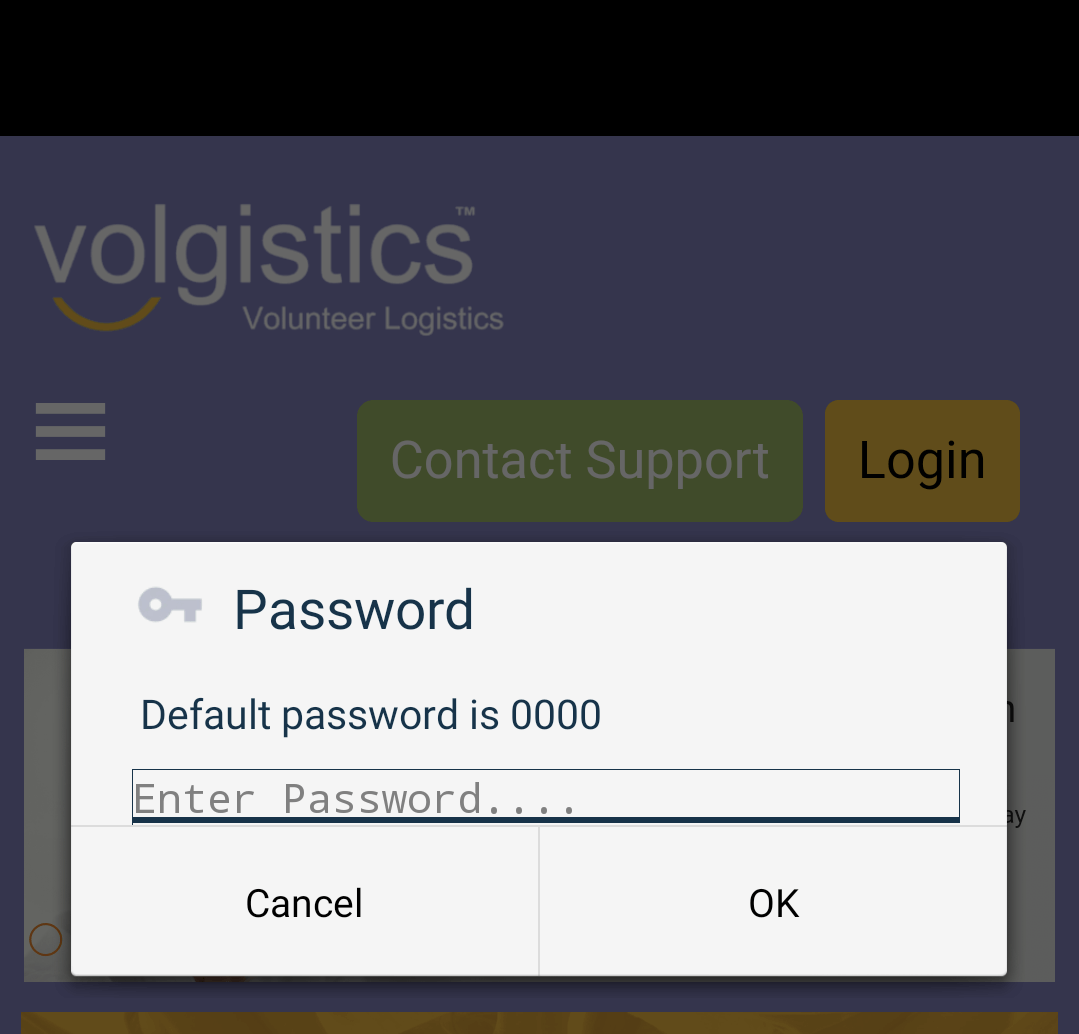
-
Enter your SureFox password and tap OK. The default password is 0000 but it may be customized.
- Tap Allowed Websites.
- Tap Volgistics.
-
Enter the VicTouch URL from the Startup section in Volgistics into the field in SureFox.
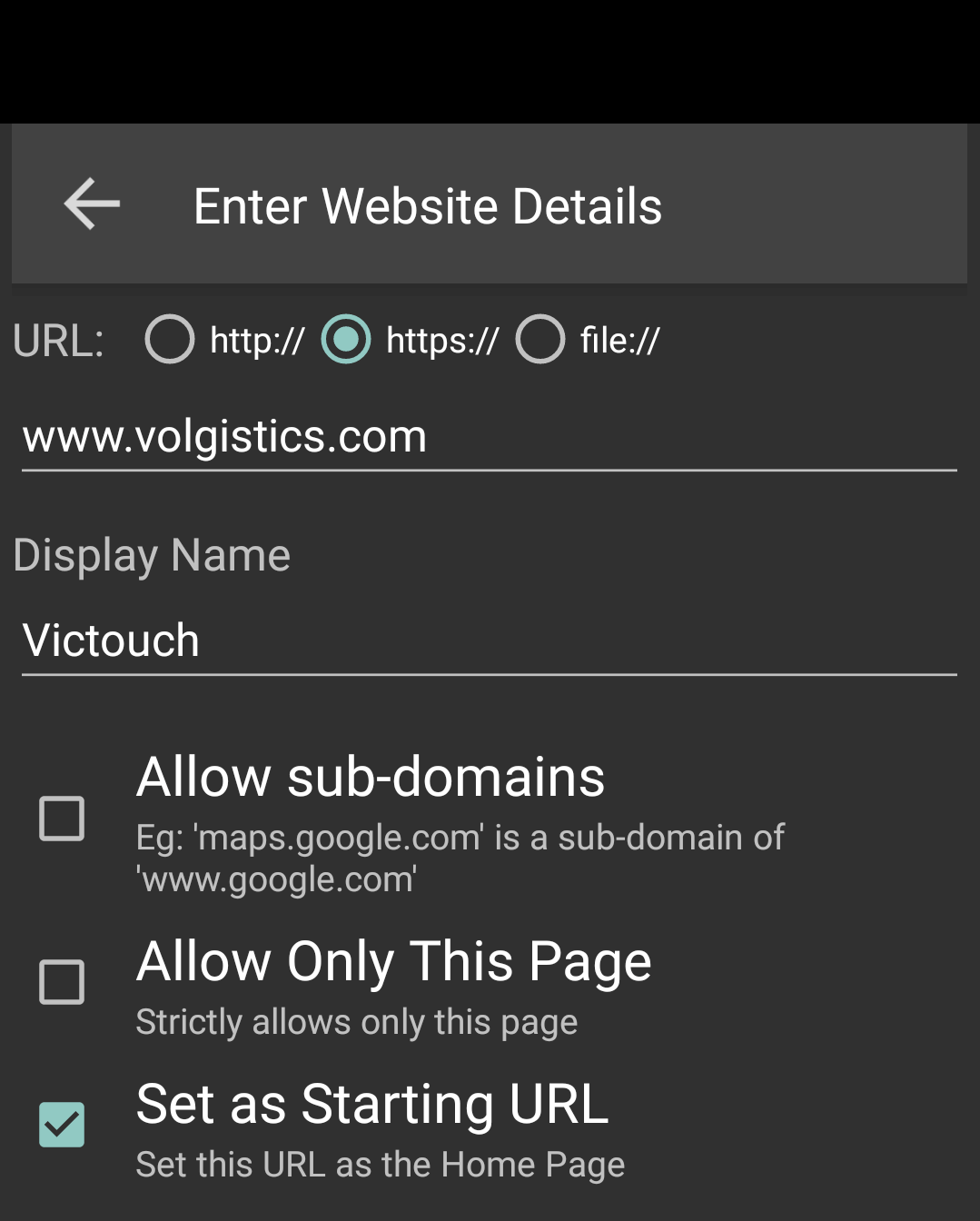
-
Scroll to the bottom and click Done.
- Tap Done again.
- If you're using the paid version, you can optionally tap Browser Preferences and Change Password to set a custom password for exiting the kiosk mode. Tab Done when finished.
- Tap Done one more time to return to the browser