Shut Down Station¶
There are a variety of ways to launch the VicTouch volunteer time clock module. Many organizations choose to set up VicTouch on a locked down kiosk device to prevent volunteers from closing out of the module and accessing other parts of the device.
For the less locked down options, you can shut down VicTouch by simply closing out of the browser you've used to launch the module. However, if you choose to use one of the more secure methods to launch VicTouch, the obvious options to exit or shut down VicTouch are removed. You will need to take some additional steps to shut down the module if you've used one of these methods.
You can stop VicTouch from running on any device by entering a special exit code. Please note that this will not necessarily close out of the VicTouch window, but entering this code will stop volunteers from being able to sign-in and sign-out on the device. By default, the exit code is #99 but this can be changed in your account settings. If you're not sure what your exit code is, you can find it like this:
- Choose Setup from the menu in your account.
- Expand VicTouch.
- Click Ground Rules.
- Your exit code will be shown in the Exit code section. You can optionally change this by entering a new number in the Exit code field.
- If you update the exit code, be sure to click the Save button.
Once you have your exit code, you can shut down VicTouch like this.
- Go to the VicTouch station you'd like to exit.
-
Use the buttons on the PIN screen to enter the VicTouch exit code. You must enter the pound or number sign (#) before the exit code.
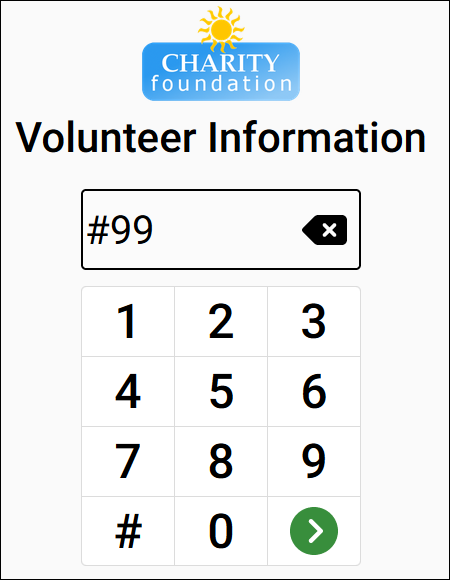
-
Press the arrow button.
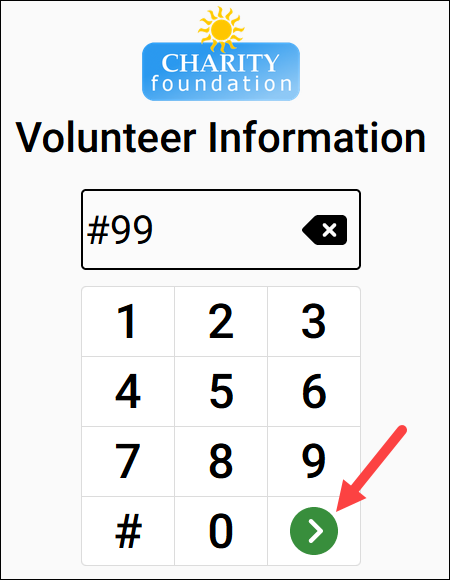
-
Press the Shut down button to exit VicTouch, or press the Cancel button if you've changed your mind about shutting down VicTouch.
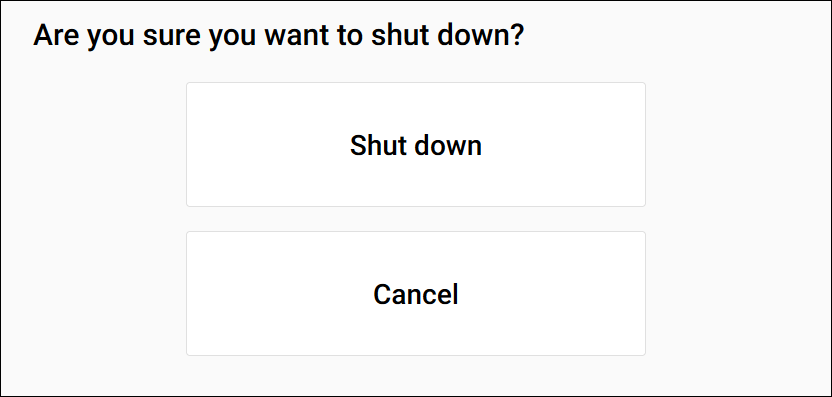
This will return you to the Operator login page. From this page, a System Operator can relaunch VicTouch by entering their credentials (account number, email address, and password).
Note
Entering your exit code will not automatically close the VicTouch window to let you access other parts of the device. This will only disable the VicTouch module to prevent volunteers from signing-in and signing-out.
If you want to completely close out of the VicTouch window to gain access to other parts of the device, you will need to take some additional steps. How you do this will depend on the method you used to launch VicTouch.
For example, if you've used the App Pinning option to launch VicTouch on an Android tablet, you'll need to use the options on that device to unpin the browser and then exit. Or if you've set up an iPad with the Guided Access feature, you'll need to exit Guided Access to close the browser on the device. Or if you've set up a desktop shortcut to launch VicTouch on a Windows computer, you will likely need to connect a keyboard to the computer so that you can use keyboard shortcuts (such as Alt + F4) to close out of the browser.
You can find more specific information on how to close out of VicTouch for these specific scenarios in the associated help topics:
Launch VicTouch with Android App Pinning
Use Apple's Guided Access for VicTouch
Related Help