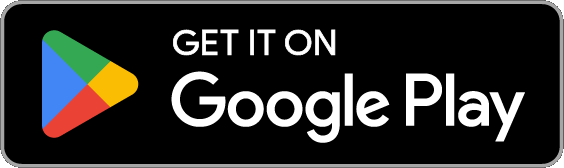Launch VicTouch with Android App Pinning¶
If you have an Android tablet or other Android device that you'd like to set up to run VicTouch, it may be helpful to lock that device so that volunteers cannot access other parts of the device. Newer versions of the Android operating system introduced a feature called App Pinning that lets you restrict the device to one particular application, and you can use this to launch VicTouch.
In this help topic, we'll provide a more detailed explanation of how to get this set up on your device.
Enable App Pinning¶
To get you started, you need to make sure that App Pinning is enabled on your device. The Android help system has a great article explaining how to turn on and use this feature. You can find that article here:
Android Help - Pin & unpin screens.
Use the Turn on app pinning steps to enable this feature.
Install VicTouch App¶
Next, you will need to download the VicTouch app on Google Play. You can find the app by opening the Google Play app on your device and searching for VicTouch. Or you can click on the badge below to go directly to the VicTouch app page:
Use the options on Google Play to install the VicTouch app on the Android device you wish to use. Now you can start using the app on your device. You do not necessarily need to use the App Pinning feature to launch VicTouch with the app, but that feature may be helpful if you'd like to keep volunteers from accessing other parts of the device.
Launch VicTouch Using App Pinning¶
If you'd like to lock the device to VicTouch and you've enabled App Pinning and downloaded the app, you can launch VicTouch like this:
- Open the VicTouch app.
- Enter your account number and the email address and password of an authorized System Operator in your Volgistics account. Then click Log In.
- Pin the app to your screen using the steps in the Pin a screen section of the Android Help article above.
Now your volunteers can start signing-in! If you ever need to close out of VicTouch on the device, you can use the steps in the Unpin a screen section of the Android Help article above.