Track Overall Usage and Last VicNet Access Date¶
Track VicNet Usage
After you launch the VicNet module for your organization, you may want to check how your campaign is going. Or, there may be times when you want to see which volunteers are using VicNet, or which ones are not. There are a couple of resources in Volgistics that can help you with this. This help topic explains more about how to use these resources. (By the way, if you're still trying to get the ball rolling with VicNet, you can find help in Getting Started With VicNet.)
Check Overall VicNet Usage¶
Volgistics keeps a tally of volunteer and Coordinator logins to VicNet so it may be useful to review this sum to see if the module is being utilized. Follow these steps to get to this page:
- Select Setup from the menu.
- Expand Account Management.
- Select Account Status.
-
Find the Vic Activity section to view how many log-ins have been made to VicNet since the date listed.
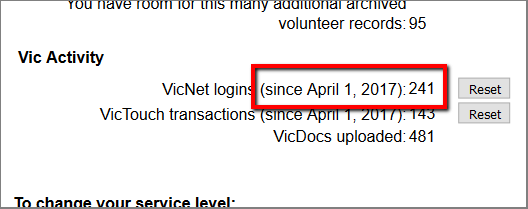
Volunteers can access VicNet through a browser or through the VicNet app. The Vic Activity statistic increments whenever a volunteer or Coordinator logs into VicNet through a browser or the app and whenever one of these users opens the VicNet app and are already logged in for your organization.
You can click the Reset button if you want to set the date to the current date and return the count to zero. This makes it easy to return to the page to see log-ins since your last visit.
Check the Last Login Date for an Individual Volunteer or Coordinator¶
Volgistics keeps track of the last log in date for volunteers and Coordinators on the Vic tab of their record. Follow the steps below to see the most recent log in date:
- Choose Volunteers from the menu. (Select Coordinators from the menu if you want to check a Coordinator.)
- Open the record and select the Vic tab.
-
The Last access was field on the Vic tab shows the date and time the person last logged-in to VicNet.
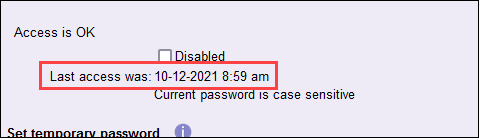
If they have never accessed VicNet, this field will show (never):
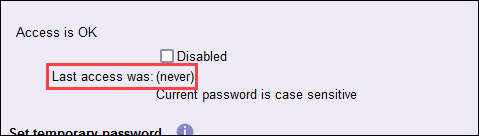
A volunteer or Coordinator's last access date updates whenever they log in to VicNet through their browser or VicNet app and when they open the VicNet app and are already logged in for your organization.
Check the Last Login Date for All Volunteers¶
There are two options for viewing the Last VicNet Access date for all volunteers or a group of volunteers. One is to include the date on a report, and the other is to include the date on the Volunteers page.
The report option works best when you want a hard copy of the information or you want to share the information with others. For example, if you want to send department heads a list of volunteers, phone numbers, and the last date the volunteer accessed VicNet so the department can call volunteers based on the sign-in information. Information in reports cannot be sorted or manipulated unless the report generates a Microsoft Excel file. In this case, you could use Microsoft Excel to do things such as change the sorting on the report. You can learn more about how to include the Last VicNet Access date on reports in the Include Last Login Date on Reports section below.
The Volunteers page option works best if you want to actively work with records based on the Last VicNet Access date. For example, if you want to sort the page to only show volunteers who have never logged-in, or sort the page to easily see who logged in the most recently. With the Volunteers page option, you can select to work with the records to do things such as send out an email message to volunteers based on their last VicNet login. You can learn more about how to include and work with the Last VicNet Access date on the Volunteers page in the Include Last Login Date on Volunteers Page section below.
Include Last Login Date on Reports¶
The Last VicNet Login date can be included on all reports that allow you to include details from the volunteer's record. These include Volunteer List and Excel Spreadsheet reports, as well as Service Summary and Service Detail reports, as long as the reports are configured to include volunteer names.
Here is an example of how to make a Volunteer List report that includes the Last VicNet Access date:
- Select Reports from the menu.
- Expand Volunteer list.
- Select Create a new volunteer list report.
- On the Options tab, select how you would like to sort the report.
- On the Fields tab, select the fields you want the report to show. The Last VicNet Access field is at the bottom of the Statistics section along with the Years of Service and Date of Last Activity fields.
- On the Include tab, select the report's format as well as which volunteers should be included on the report.
- On the Save tab, enter a name for the report and click the Save and Run button. When the Include tab shows again, click the Run Now button.
The report will be on the In Box of your Volgistics Mailbox when it is finished.
Include Last Login Date on Volunteers Page¶
The Last VicNet Access date can show on the Volunteers page when it lists more than one volunteer. If you do not see a column for this, you can change your account by following the directions in Choose Which Fields Show on Volunteers Page. Be sure the Last VicNet Access field is selected. Remember to click the Save button if you make a change.
Once the Last VicNet Access field is on the Volunteers page, you can do a variety of things with it. Here is an example of how you could find, and send a message to, all the volunteer records with an Active or Active (Group) Status who have never logged-in to VicNet:
- Select Volunteers from the menu.
-
Click the Advanced options button so you can filter with more than one Status.
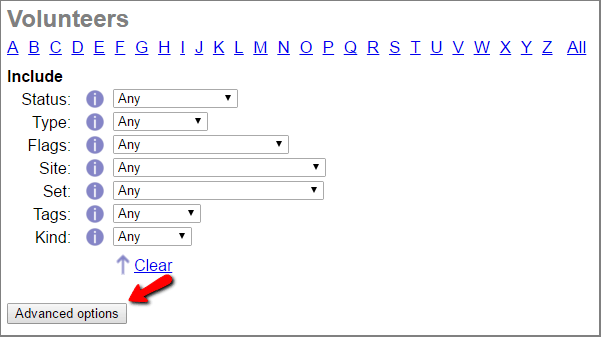
-
Select Only these in the Status section, check the Active and Active (Group) options, and then click the All link.
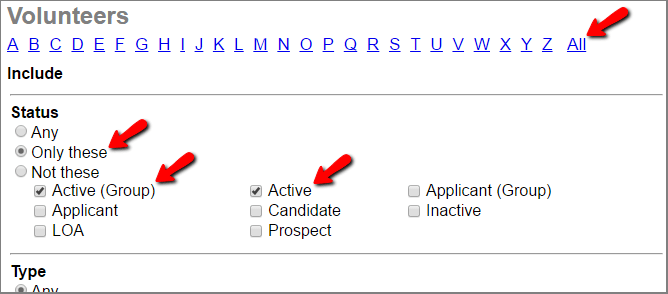
The page will show all of the volunteers who have the Statuses you selected, and there will be blanks in the date field for the volunteers who have never logged-in.
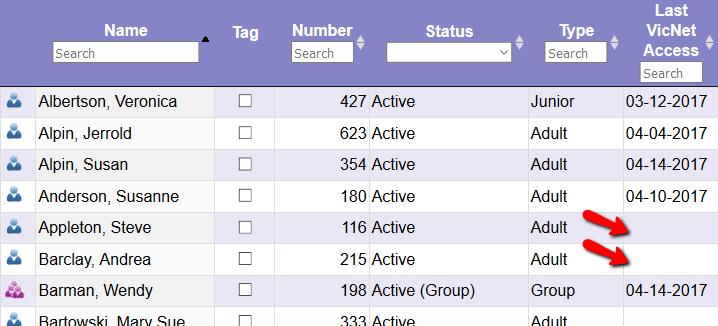
-
To filter the page to only show the volunteers who have never logged in, enter the Regular Expression
^$into the Search field in the column heading.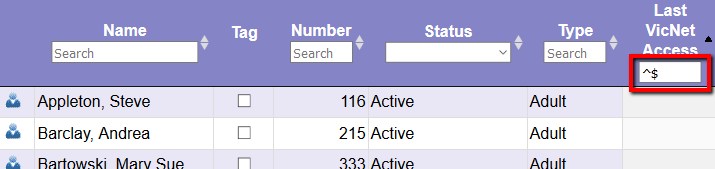
You can learn more ways to sort and filter the page in the More Tips call out box below.
-
Now you can send an email message to just the volunteers who are shown by clicking the Messages icon to the right of the All link at the top of the page.
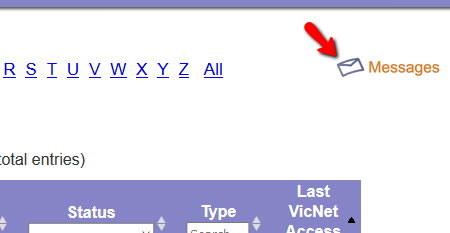
Be sure to select the option to send the message to just the shown records or the message will be sent to the volunteers who have signed-in in addition to those who have not.
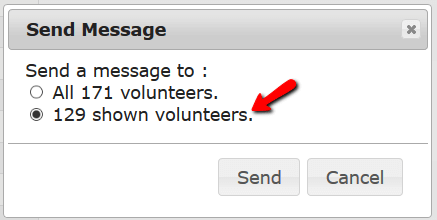
If you need help composing and sending the email message, you can find assistance in Send an Email Message Overview.
More Tips
There are several other things you can do with the column headings on the Volunteers page that you may find useful. Here are some examples:
- If you want to have the page show all records that have a date recorded (instead of the records that do not have a date recorded), enter the Regular Expression
\dinto the Search field. - Click the Last VicNet Access column heading once to sort the page with all the records with a blank in the field grouped at the top, the records with a date will show with the oldest toward the top and the most recent at the bottom. Click the column heading again to re-sort the page with the most recent dates at the top, and all the blank records grouped together at the bottom.
- Enter two digits for a month to bring up all the records with a date in the month. For example, enter
04in the Search field to bring up all the records with a date in April.
Track VicNet Usage
Related Help¶
- Vic Tab
- Get Volunteers Started With VicNet
- Choose Which Fields Show on Volunteers Page
- Volunteer and Coordinator Password Overview
- Set Up VicNet Access
- Troubleshoot Log In Problems
- Send Password Message to Tagged Volunteers
- Send Password Message to a Volunteer or Coordinator
- Getting Started With VicNet