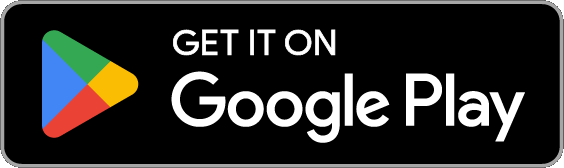Set a VicNet Password¶
Set a VicNet Password
Volunteers and Coordinators at organizations that use Volgistics may have access to the VicNet portal. This help topic explains how users get their first password, or reset their current password.
1. Go to the Login Page¶
The first step is to go to the VicNet portal's log in page. There are three options for this.
Use the App¶
If you are reading this on a phone or tablet, you can use the links below to download the VicNet app:
If you're not reading this on a phone or tablet but would like to use the app, go to the Apple or Google Store on your phone or tablet and search for VicNet by Volgistics.
Use the Universal Login Page¶
There is also a universal or generic login page you can access through the web browser of any phone, tablet, laptop, or desktop computer. Just go to www.volgistics.com/vicnet to get to this page.
Use the Unique Page for Your Organization¶
Organizations may also have a direct link to their organization's specific VicNet login page on their website. If you think this is the case, look for a link or button to the portal on the web pages related to volunteering. Some organizations may even embed the login page so it looks like part of the webpage. If you are not able to find a link to VicNet on the organization's website, you can still download the app or use the universal login page.
Important!
If you see a field to enter an account number on the login page you're viewing, you are at the wrong login location! Volunteers and Coordinators do not login at www.volgistics.com. Only the volunteer managers use the Login page at www.volgistics.com.
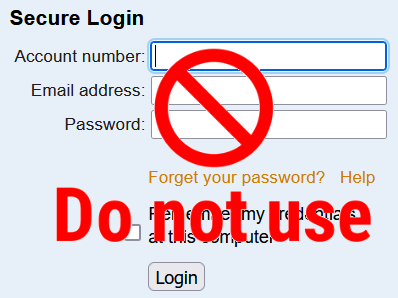
2. Request a Password Reset¶
Once you've found the VicNet login page, you'll need to request a new password. How you do this is slightly different depending on whether you're using the VicNet app or universal log in page, or your organization's unique VicNet login page.
-
If you're logging in using the VicNet app or the generic VicNet login page, enter your email address in the Email field and click the Password Reset button to the right of the Log In button. If the email you entered matches any records, the system will send a message with a link to set the password. If you have multiple records with the same email address, you'll receive a separate message for each record even if the records are at different organizations.
-
If you're on your organization's unique VicNet login page, click the Password Reset button to the right of the Log in button. This will take you to another page where you can enter your email address and then click the Send Reset Link button to have a message sent to your email address. If you have more than one record in the organization's account with the same email address (for example if you have a volunteer and Coordinator record, or family members share an email address), you may see a screen similar to the one shown below. In this case, check the box next to the record (or records) you want to reset the password for and then click or tap the button to send the message.
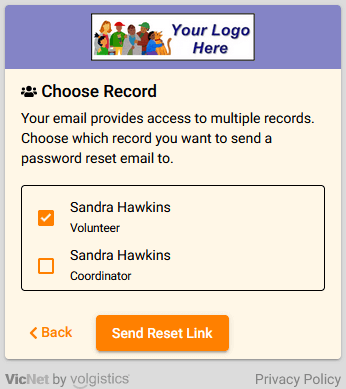
Please Note
You should keep two things in mind when requesting passwords:
-
The link you receive in the email message(s) will only remain active for 24 hours after the message was sent. If you click or tap the link and it says it expired, simply go back to the login page and request a password reset again.
-
If you serve at more than one organization that uses Volgistics, and the same email address is used on your volunteer record in each organization's account, we recommend using the app or universal log in page to request the password. You'll receive a separate email message from each organization with a link to set your password for that organization. If you set the password to be the same for each organization, the next time you log in you'll see an option to choose which organization you'd like to access. See Switch Organizations in VicNet for more information.
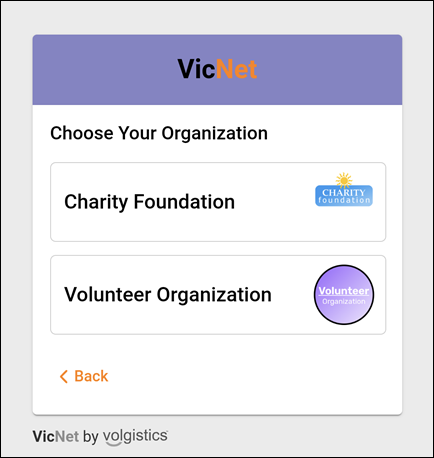
3. Access Your Email to Set Your Password¶
Next you'll need to access your email to use the password reset link you requested. Open the inbox for the email address you entered for your password reset and check for new messages. Or, if you've opted-in for text messaging, check for a text on your phone.
You should receive the password message within a few minutes. However, some email systems or carriers may delay the delivery of messages so it could take longer. If you do not receive a message within a few minutes, it usually means that one of the following problems occurred:
- There was a typo in the address you entered, or the email address on file for your record has a typo.
- There is no record in the system for the address entered.
- There is a record in the system with the email address, but access to VicNet is not approved for the record.
- Your email provider rejected the email message that was sent, or placed it in a spam or junk mail folder.
If your message does not arrive, check the spam or junk mail folder in your email account to make sure the message did not go there. If the message isn't there, we recommend white-listing the team@volgistics.com and volunteermail@volgistics.com email addresses. Then, follow the steps to request a password again double checking that the email address is entered correctly. If you still do not receive a message, you'll need to contact the volunteer office at the organization where you serve for assistance. The Volgistics support team will not be able to assist you because they are not able to review the account settings or the records in the account.
If you requested your password reset from the app (or the generic VicNet login page), you'll receive a separate message for each record and organization where you use that email address, so you may receive multiple reset emails. If you requested your password reset from your organization's unique login page, you'll only receive a reset message for the record you specifically requested. Find the message for the record and organization you want to reset your password for, open it, and click the link to reset your password.
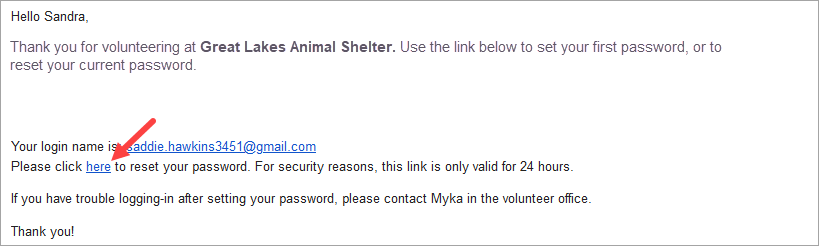
If you receive the message by text, the message will simply say Password reset: followed by a link you'll need to tap to set your password.
After you follow the link, you'll see a screen something like the one that appears below. Enter a password that is different than your current password in each of the fields. If you have more than one record for your email address and want to be able to choose a record when you log in, plus switch between records after you log in, the password you enter will need to match the password on the other record exactly. See the Shared Email Addresses help topic for more information.
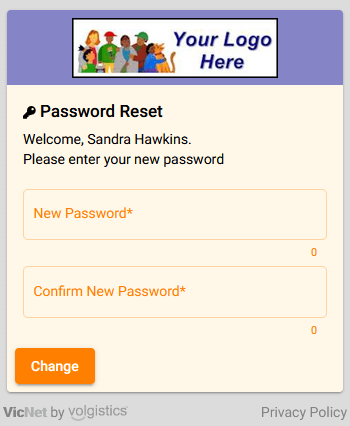
Protect You Data with a Strong Password!
We take the security of your data very seriously and follow industry best practices to make sure the system is safe. However, industry experts agree that the greatest threat to security is often the human factor presented by using easy-to-guess passwords. You can help prevent this by using a password that meets these standards:
- Is not simply a word (or string of words) found in the dictionary.
- Contains upper and lower case letters.
- Contains numbers as well as letters.
- Contains symbols (such as $, &, or *) as well as letters.
- Is adequately long. Many feel that passwords should be 14 characters or longer to be secure.
- Is unique to Volgistics. You should not use the password you create for accessing Volgistics at any other website.
Your volunteer manager may require some of these already, but even if they don't, meeting these standards will better protect your information.
If your organization has set password strength requirements, you'll see a field outlining the requirements when you begin to type. When the password you are entering meets a requirement, the red X in front of the requirement will change to a checkmark.
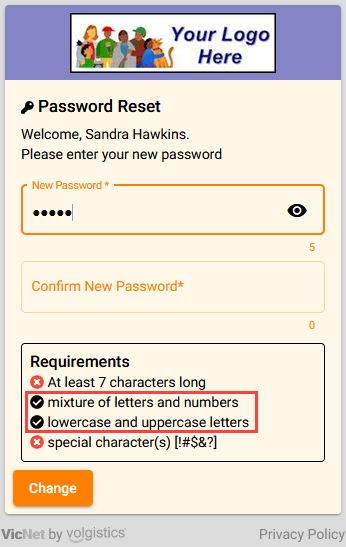
When your password meets all requirements, click or tap the Change button and you'll be able to log in to VicNet with your email address and the new password.
App Users
After you set your password, the system will take you to the VicNet login page for the organization's account that contains the record. If you want to log in to the app, close that webpage and then tap the VicNet app on your phone or tablet.