Service Page Settings for VicNet¶
The Service page of the VicNet portal is where volunteers can manage their volunteer hours. They can post their own service hours and also review the past hours they've served with your organization. Service that volunteers post on this page will be added as service entires on their Service tab, and the service history on this page will include any service entries that appear on the volunteer's Service tab. This page can also show the volunteer's progress toward completing their assigned mandatory service programs and their service totals and statistics. This help topic explains how you can choose which of these options are available to volunteers in the VicNet portal.
You can see an example of how this page may look for volunteers in the Service Page section of the Volunteer Guide for VicNet.
Note
This help topic explains how to customize the Service page for the VicNet portal. The Service History screen in VicTouch is managed separately.
Follow these steps to access the Service page settings for VicNet:
VicNet Service Page General Settings¶
In the VicNet Service Page section at the top of the setup page, you'll find some general settings. Here you can customize the name of the page, choose whether volunteers have access to this page in VicNet, and add any instructions you'd like.
Page Name¶
The Page name field can be used to update the name of the navigation button shown on the portal's menu. For example, if you want volunteers to see Hours as the navigation button instead of Service, type Hours in this field. The names of the navigation buttons can also be changed on the Buttons page under Setup as shown in Customize Buttons for VicNet.
Click the Restore default link to return the navigation button to its default, which is Service.
Volunteers can use this page in VicNet¶
This checkbox lets you choose whether this page is available to your volunteers. If you want volunteers to post their own hours OR want volunteers to have access to their service history, you should make sure this box is checked. If you don't want volunteers to access this page, uncheck this box.
Page Instructions¶
If you'd like to give volunteers some more specific guidance on how to utilize the Service page, you can use this section to add more information. These instructions will appear at the top of the Service page. You can use the text editor in this section to add formatting to your instructions.
Service Posting¶
The Service Posting section lets you configure whether volunteers have the ability to post their own service and choose what kinds of information volunteers should provide when posting that service.
Volunteer Access¶
Here you can choose whether volunteers have the ability to post service entries. If you'd like volunteers to have this capability, make sure that Volunteers can post service in VicNet is checked. You can also restrict which volunteers can post their own hours based on Types and Flags. So if only certain volunteers should be able to post hours, you can use the If their Type and/or If their Flags include options to designate that restriction.
Posting Frequency¶
In these settings, you can configure the time frame volunteers are allowed to post service for and how volunteers should indicate the number of hours they've served.
On a daily basis (one entry for each day they serve)¶
Select this if you want a service entry created for each date where a volunteer has service. There are additional settings under this to control the dates volunteers can choose and how much detail you want the service entry to have.
- For the current day only. Select this option if you only want volunteers to post service for the current date.
- For any date up to X day(s) back. Select this option if you want volunteers to be able to enter service for the current date, or any date a selected number of days ago. For example, selecting 7 from the dropdown allows volunteers to enter service for the current date, or any date in the previous week. You can select 1 through 10 days back, and then increments of 10 up to 60 (e.g., 10, 20, 30, etc.).
- For any date. Select this option if you want volunteers to be able to enter service for any date. This includes any date in the current year, or any year back to 1990.
This option also lets you choose whether volunteers should indicate start and stop times for their service entries. If you want volunteers to simply enter the number of hours they served, select No. Do not provide start and stop time fields. If you want volunteers to indicate the time they started and the time they stopped service, select Yes. Provide start and stop time fields. If you select the Yes... option, you can choose how volunteers should enter their start and stop times. You can choose to have these posted in 15 minute, 30 minute, or one hour intervals. Or you can choose to have volunteers manually enter any valid times.
For any single day, or range of days they choose¶
Select this option to allow volunteers to choose a beginning and ending date for the service hours they are entering. This will work well if volunteers often serve across multiple days or if you want volunteers to post lump sum service entries. Volunteers can enter dates in the current year or any year back to 1990. Also, volunteers can only select the maximum number of hours that are in the date range they choose. For example, if an individual volunteer selects a date range that covers two days, they can only enter a maximum of 48 hours of service (24 hours for each day). This limit does not apply to group records because the hours being entered represent service for more than one volunteer.
Service Measures¶
In addition to collecting service hour information, you can also select to have volunteers enter information about any service measure you have set up in your account. Just check the box in front of the service measure(s) you want volunteers to see when they enter service.
You can also include the Service notes field so long as you have enabled service notes in your account. If you choose to collect service notes from volunteers, they will be able to add up to 500 characters of text to their service entries to provide more details.
Assignment Tracking¶
Use this section to control whether you will, or will not, have assignment information included with service entries made on the Service page.
Do not ask them to select the assignment they volunteered in¶
Select this if you want volunteers to enter service information without associating it with a specific assignment.
Ask them to select the Assignment they volunteered in¶
Select this if you want the volunteer's service entry to be associated with a specific assignment. You can use the options that appear underneath this to control which assignments appear on the list the volunteer can select from. You can select one, or more, of these options depending on which assignments you want shown.
- Their own Assignments if their Role is.... You can use Roles to show a volunteer's relationship with an assignment. If you only want assignments where the volunteer has certain Roles to appear on the dropdown list, select this option and then the Roles you want from the list below. The Roles that appear in the list will depend on the Roles currently set up in your account.
-
All Assignments flagged as 'Sign-in' options. Select this option if you want assignments with the Sign-in option checked to appear on the list. You can select this in addition to the settings in the Their own Assignments if their Role is section. This would make volunteers see their own assignments, plus any other assignments that have the Sign-in option checked. The Sign-in option appears on the first tab of the assignment record as shown in the image below:
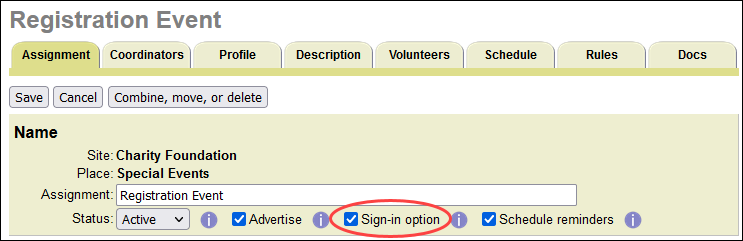
-
All Assignments. Select this option if you want all assignments set up in your account to show on the dropdown list. Volunteers will see assignments as long as the assignment is still active in your account. If the assignment has been made inactive, it will not appear in the dropdown list.
-
Require volunteers to choose an assignment. Select this if you want to require volunteers to select an assignment when they submit a service entry. When this is selected, volunteers who can post service in an assignment based on your other selections in the Assignment Tracking section will be unable to complete a service entry if they do not select an assignment from the dropdown list. Volunteers who do not have any assignments that apply based on your other selections in the Assignment Tracking section will not be able to post any service. Instead, they'll see the following message in the Post Service section:
At this time, you are not eligible to post service hours for any assignments.
Mandatory Service and Posting Service
There are not any settings to control how volunteers select to apply a service entry toward mandatory service that you have set up for the volunteer. However, service entries can still be applied to the volunteer's required service from the Service page.
Volunteers can view their progress toward completing their service requirement(s) farther down the Service page. You can enable this using the settings in the Service History: Service Goals section below.
If a volunteer only has one unfulfilled service mandate, their service entries will automatically be applied to that program. They will not see a dropdown list to select the program because only one applies.
If a volunteer has more than one unfulfilled service mandate, they will see an Apply to dropdown listing all unfulfilled service mandates that apply to them. They can use this dropdown to select which service mandate the service entry should apply to. Volunteer service can only be applied to one program.
Service History¶
In this section, you can choose whether volunteers can see their progress toward completing their assigned service mandates, their totals and statistics, and their individual service entries. If you want volunteers to have access to any of this information, check Volunteers can view their service history in VicNet.
Service Goals¶
If your account is set up to use mandatory service programs, you have the option to include graphs showing the volunteer's progress toward their goal on the Service page. This section will not appear on the setup page if you are not tracking mandatory service.
Select the Yes option if you'd like volunteers with assigned service mandates to see their progress toward completing those programs. Select No if you want that information to be hidden. If you select Yes and a volunteer has an incomplete service mandate, they will see the the Service Goals section, and it will look something like this:
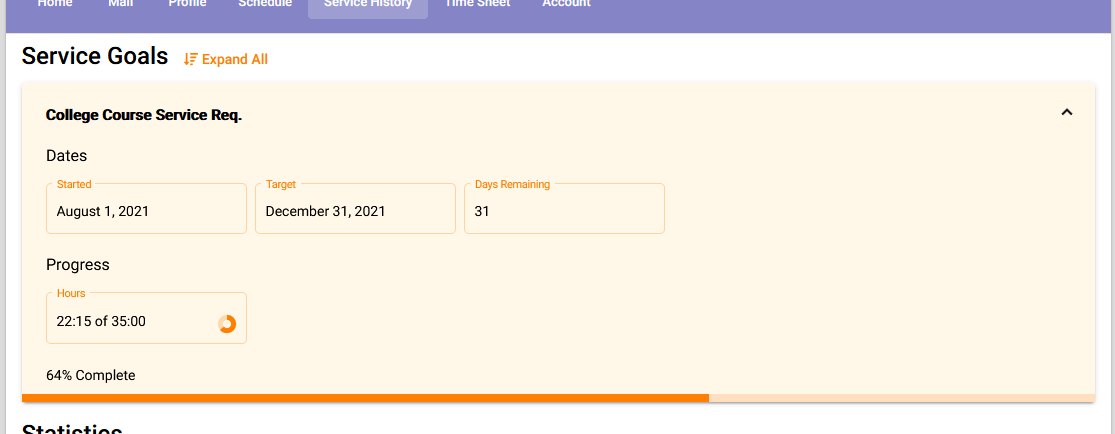
You can also choose how long volunteers can see their mandatory service programs after they are completed. If you want completed service mandates to be hidden as soon as they are completed, select No from the dropdown. If you want volunteers to see their completed mandates after completing them, you can choose one of the Yes, for X months after it is completed options.
Totals and Statistics¶
You can provide a quick summary of the volunteer's total hours and subtotals of hours in the Totals and Statistics section. In addition to hours, you can show summaries for Merit Hours you have set up to augment regular hours as well as Service Measures you have set up to track service information other than hours such as Shifts, Mileage, Absences, or Visitors Helped.
You can learn more about what time periods the subtotals cover, as well as how to set the month and year range the floating subtotals cover, in Floating (and Other) Subtotals.
This section will always show the volunteer's total life hours, their fiscal year-to-date (YTD) hours, and their start date. Volunteers can access other statistics you choose to include by expanding this section in VicNet.
To make a service summary total or subtotal show on the Service page for volunteers, check the box where the service row and the time period column meet. For example, if you want the volunteer's total lifetime hours to show, check the box at the intersection of the Hours row and the Total column. Or, if you have a Service Measure set up to track the number of shifts volunteers serve, and want them to see how many shifts were served in a specific time period such as a school year, check the box where the Shifts row and the floating total column set up for the school year meet.
Here's an example of what the grid would look like if you want the volunteer to see their life, year-to-date, month-to-date, and a floating subtotal for their hour totals along with the totals for a Service Measure titled Shifts.
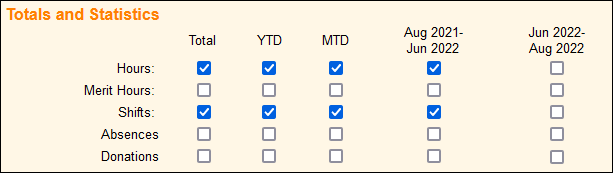
Here's an example of what the volunteer would see in the Totals and Statistics section in the VicNet portal when the fields shown in the example above are selected.
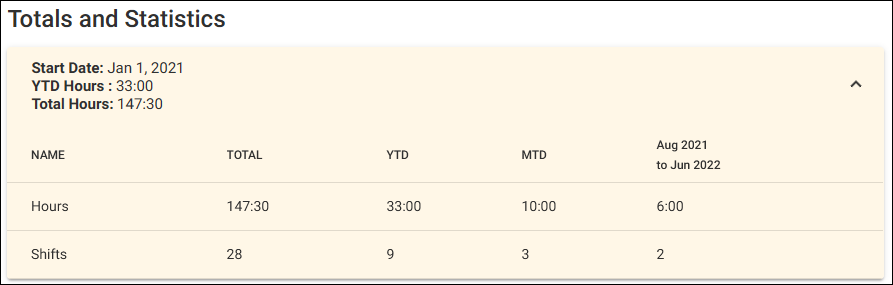
Service by Year¶
The Service page includes a Service by Year section that shows all of the service entries currently recorded on the Service tab of the volunteer's record in Volgistics. This section initially shows with each calendar year collapsed. The volunteer can expand a specific calendar year to see each date where service is recorded in that calendar year, or there is an Expand All button that will expand every calendar year.
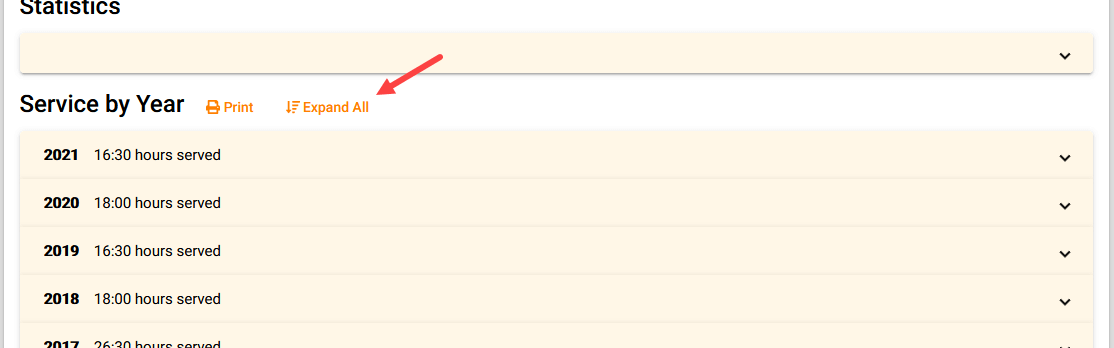
You can use this section to select which service related fields show for service on a particular date. The date field is selected by default and cannot be disabled because service information is organized by date. Here's an example of what the page would look like if you want volunteers to see the Assignment they served in, their time-in and out, hours, Merit Hours, a Service Measure titled Shifts, and service notes.
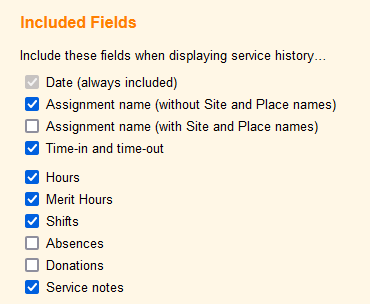
Here's an example of what the volunteer would see with the selections outlined above when the service in a calendar year is expanded.

Related Help¶
- Mandatory Service Set Up
- Service Measure Overview
- Service Measure Set Up
- Merit Hour Overview
- Merit Hour Set Up
- Methods of Posting Service
- Floating (and Other) Subtotals
- Assignments, Sites, and Places Overview
- Mandatory Service Overview
- Service Tab Overview
- VicNet Overview
- Getting Started With VicNet
- Customize Buttons for VicNet
- Schedule Page Settings for VicNet
- Volunteer Guide for VicNet