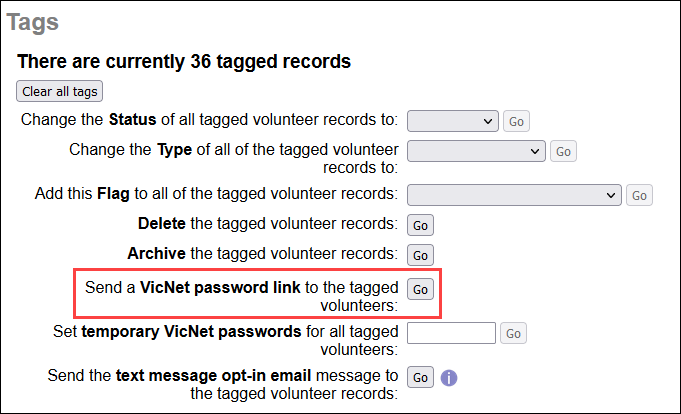Send Password Message to Tagged Volunteers¶
Sending All Volunteers Their VicNet Passwords in One Step
You can send volunteers an email message with a link to set their password to the VicNet portal either individually, or to an entire group at once. This help topic explains how to send the password to a group of volunteers. If you want to send the password to an individual volunteer or a Coordinator, one option is to have them request the message on their own. Or, you can also send the message to individual volunteers and Coordinators.
One instance where it may be beneficial to send the message to a group is if you're just getting started with VicNet. You could choose to send all of your volunteers (or perhaps just all of your volunteers with the Active Status) the VicNet password message all at once. Another instance is when you've just approved a new group of applicants, you may want to send the password message to all of the new applicants at once.
Please keep in mind that for security the password message will only allow a new password to be set for 24 hours. So if there may be a delay in reading your message, a better option is to have the volunteers set their own password.
Protect Volunteer Profiles with Strong Passwords!
Volgistics takes the security of your data very seriously and follows industry best practices to make sure the system is safe. However, industry experts agree that the greatest threat to security is often the human factor presented by using easy-to-guess passwords. You can help prevent this by having volunteers use passwords that meet these standards:
- Are not simply a word (or string of words) found in the dictionary.
- Contain upper and lower case letters.
- Contain numbers as well as letters.
- Contain symbols (such as $, &, or *) as well as letters.
- Are adequately long. Many feel that passwords should be 14 characters or longer to be secure.
- Are unique to Volgistics. You should not use the password you create for accessing Volgistics at any other website.
You can set VicNet password strength requirements on the VicNet Ground Rules page.
Password Email Message¶
Volgistics has a template for the VicNet password email message. The same template is used for three purposes:
- When the message is sent by a System Operator to volunteers,
- When the message is sent by a System Operator to Coordinators, and
- when the message is sent because volunteers or Coordinators request a password on the VicNet login page.
When the password email message is sent to a volunteer or Coordinator, the system automatically inserts the person's name and the password link into the message. Here is how the default password email message appears for a volunteer with the name John Doe.
Below is the password information you requested. Use the login name, and link to set your password, that appear below to access your information at the volunteer information center.
Please click here to reset the password for John Doe (Volunteer). For security reasons, this link is only valid for 24 hours.
If you continue to have trouble accessing the volunteer information center with the credentials provided, please contact the volunteer office.
We recommend customizing the contents of the password email message to fit your organization's needs. For example, it is often useful to include instructions to the web page on your organization's website where you've placed the link to the VicNet portal.
Here is how you can customize this message for your account:
- Choose Setup from the menu.
- Expand VicNet.
- Select Ground rules.
- Under Password email, enter the new text for the message.
- Click the Save button after you are done customizing the password email's content.
The same email message is used for all three purposes mentioned at the beginning of this section so you will want to keep the message generic enough to apply to all three purposes while still educating the person on how to log-in. You can see a sample what you could enter as the message's content below:
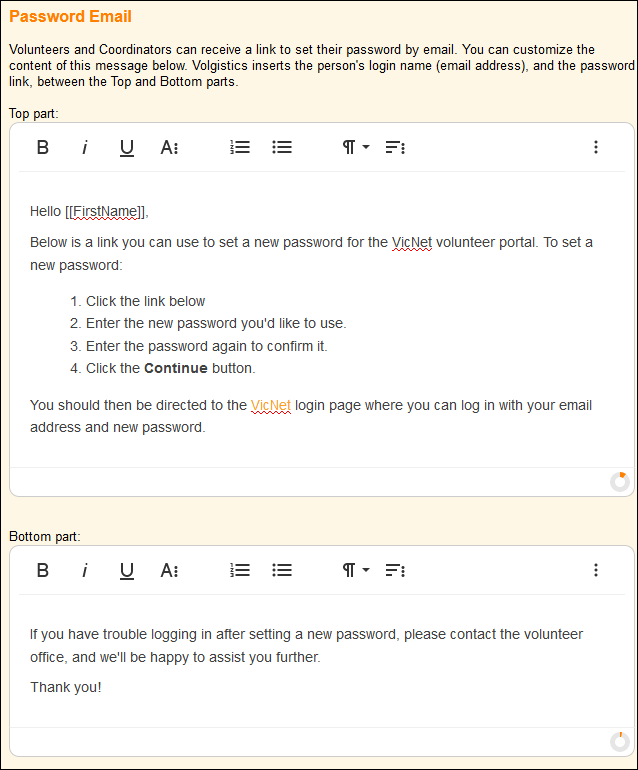
Hints for Password Message Content
Here's some things you should keep in mind when customizing your password message.
- We follow industry best practices for security so the link to set the password expires after 24 hours. However, volunteers can click the Password Reset button on the VicNet login page to get an email sent with a new link. We recommend letting volunteers know they can do this in your password email message in case the link has expired when they try to use it.
- If your account has enabled text messaging and a volunteer has opted-in to text messaging, they will receive their password link by text as well as email. However, due to the limited length of text messages they will not receive the content of the message you customize in the text version.
Tag the Records To Send VicNet Passwords To¶
You use the Tags feature to send VicNet passwords to multiple volunteers in a single step. There is not a way to tag Coordinator records so you will need to send passwords to them individually.
These instructions include an example of how to tag all of the volunteers with an Active Status. However, you can tag any group of volunteers you want to send VicNet passwords to. Tagging Records shows different ways you can find and tag groups of volunteer records.
To tag all of the volunteers with an Active Status:
- Select Volunteers from the menu.
- Under the Include section, click the Clear link (this clears any Include settings you may have previously set).
- Select Active from the Status dropdown.
-
Click the All link near the top of the Volunteers page.

A list of all records with the Active Status appears.
-
Click the Tag button in the top left corner.
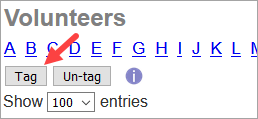
If more records are in your results than the page displays, a pop-up window will appear asking which records to tag. Select to tag all of the records.
After you complete the steps, all the volunteers with the Active Status will be tagged so you can proceed to send out the password message.
Send the Password Message To the Tagged Volunteers¶
Now you're ready to send all of the tagged volunteers an email with a password link. You can use the Tags page to send the password reset email to the volunteers you tagged.
If your account has enabled text messaging, and the volunteer has opted-in to text messaging, the password will be sent by text and email. However, the content of the message you setup in the Password Email Message section of this help topic will not be sent by text due to the limited number of characters text messages can contain.
- Select Tags from the menu.
-
Click the Go button next to Send a VicNet password link to the tagged volunteers.