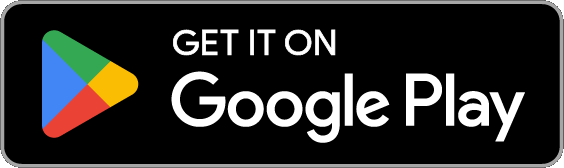Getting Started With VicNet¶
The VicNet module is an online volunteer portal that allows your volunteers to keep their profile information up-to-date, view and manage their schedules, and review and post their own service. This module also allows Coordinators to manage the volunteers and schedules associated with their Assignments.
VicNet is completely optional, so it will be up to you to decide whether this module is useful for your organization. If your service level does not already include VicNet, it can be used on a trial basis to determine if it's a good fit for your needs. To add full access to VicNet, see the Adding VicNet, VicTouch, or VicDocs help topic.
1. Understand what VicNet does¶
VicNet is a module that lets volunteers and Coordinators manage their information without accessing the full account that volunteer managers use. Volunteers manage their profile information, schedule, and service, and Coordinators manage the volunteers and schedules associated with their Assignments. Of course, these users will only be able to see information that you choose, and they will only be able to perform actions that you allow. So you do not have to use every aspect of VicNet if you don't need or want to.
VicNet can be accessed from essentially any device with an internet connection through an Android or iOS app, or the device's web browser. Volunteers and Coordinators log in to the VicNet portal using their email address and a password. App users only need to do this the first time they access VicNet.
Because users access VicNet over the internet, it is very useful for volunteers to manage their own information from home, work, school, or on the go! For example, they can update their contact information if needed or sign-up for upcoming volunteer opportunities you've made available. This can help you save time on updating information in your database.
2. Decide who should have access to VicNet¶
You can choose which of your volunteers will be able to access the VicNet module based on their Status or whether they have a certain Type or Flag. So if you need to limit which volunteers can use the online portal, you can put these kinds of restrictions in place. For example, if you regularly onboard new volunteers but do not want them to have access to the portal until they've been approved to serve, you could configure your VicNet settings so that volunteers with the Applicant Status cannot access the module.
To configure which volunteers have access to VicNet:
- Choose Setup from the menu.
- Expand VicNet.
- Click the Ground Rules link.
- In the Volunteer Access section, choose which volunteers can access VicNet. You'll need to at least check the boxes for the Statuses volunteers should have to access the module.
- You can optionally require volunteers to have (or not have) a particular Type by checking the If their Type checkbox and configuring those settings.
- You can also optionally require volunteers to have a particular Flag by checking the If their Flags include checkbox and using the corresponding dropdown to select the Flag.
- Click the Save button.
3. Customize VicNet for your needs¶
The VicNet module is very customizable, so you can control how the module looks and which features and information are available to your volunteers and Coordinators. your customizations will automatically be available in the app and when users access VicNet through a web browser. Below we provide a breakdown of some important settings you'll want to go through to customize for your specific needs.
Theming¶
In your VicNet Theming options you'll be able to customize the colors that are used throughout the module, so you can make the module match your organization's color scheme or create your own unique look. To access your Theming options:
- Choose Setup from the menu.
- Expand VicNet.
- Click the Theming link.
On this page, you'll be able to choose the background, text, and field colors you'd like to use in VicNet. You can learn more about the available Theming options in Customize Themes for VicNet.
Once you're finished configuring the Theming settings, make sure to click the Save button.
Logos
You can also have your organization's logo appear on the VicNet pages. The settings for this are not found under VicNet, though. To upload or update the logos that will be used:
- Choose Setup from the menu.
- Expand Other Options
- Click the Logo Graphic link.
The Display graphic will be used when a volunteer or Coordinator views the portal from a desktop or laptop computer. The image or graphic will automatically shift to the Mobile VicNet logo when a tablet or cell phone is used, or if a desktop user narrows their web browser window.
Buttons¶
In addition to choosing the colors used in VicNet, you'll be able to customize the buttons that are used throughout the module. With these settings, you can rename each of the pages in VicNet, customize the text used for buttons, and also choose whether the VicNet menu should use text buttons or icons. To customize these settings:
- Choose Setup from the menu.
- Expand VicNet.
- Click the Buttons link.
- Use the options on this setup page to make the desired changes to button text and appearance.
- Click the Save button.
Note
Changing the name of a page or button will not change its functionality. For example, you could change the name of the Profile page to "My Info," but this won't change anything about how the Profile page works in VicNet. The name of the page and the text on the corresponding button will change, but the functionality of the page will remain the same.
Page Settings¶
In your VicNet settings, you'll find options for each of the pages that are available in the module (e.g. Home page, Mail page, Profile page, etc.). You can choose which of these pages are actually accessible to volunteers, and you can customize the content that appears on each page you do make available. You can access the settings for each page by following these steps:
- Choose Setup from the menu.
- Expand VicNet.
- Click the link for the VicNet page you'd like to customize.
If you've chosen to rename a page using the Buttons options described above, each page will still appear with its default name within Setup. Below we've provided a brief summary of each of the pages that can be customized.
-
Home page: This is the page that volunteers and Coordinators will see when they first log in. You can keep volunteers up-to-date with the events at your organization in the News section, and you can add other content to this page using Message Boxes and make documents available to volunteers or Coordinators using Document Link Boxes. You can learn more about how to set up this page in Home Page Settings.
You can also optionally have Coordinators and volunteers upload documents to their own records if your service level includes the VicDocs module.
-
Mail page: This is where volunteers and Coordinators will access the VicMail messages you send to them. You'll only be able to customize the name of this page.
-
Profile page: Volunteers will be able to view and update their own information from this page. The Fields that you add to this page will correspond to the fields found in your volunteer records, and you can organize these fields into custom Sections. For assistance with setting up this page, see VicNet Profile and Volunteers Page Setup.
-
Volunteers page: If you choose to use Coordinators, they will access their volunteer information from this page. The Volunteers page will list all the volunteers associated with the Coordinator's Assignments, and the Coordinator will be able to open the profiles for each of those volunteers. In these settings, you'll be able to designate which volunteers will be visible to Coordinators and which Fields Coordinators can see and interact with in volunteer profiles.
-
Schedule page: On this page, volunteers will be able to see their scheduled shifts and sign-up for available shifts if you choose to use the self-scheduling feature. Coordinators will also manage the schedules for their Assignments on this page. In these settings, you can choose whether volunteers can see other scheduled volunteers, and choose how to display schedule information.
The bottom of the page also has an option to select which view of the schedule shows by default when a volunteer or Coordinator navigates to the Schedule page. You can choose between Your Schedule, Month, Week, or Day. When you set your default you should consider factors such as how many Assignments or jobs your account has and how many openings or shifts occur each day. For example, a small animal shelter with just a few Assignments and shifts each day may prefer to have the daily view show by default. While a large food bank or medical center with many jobs and shifts each day will find the daily view much too busy so they may prefer to default to the agenda or calendar view.
You can find a detailed guide to the settings for the Schedule page in Schedule Page Settings for VicNet.
-
Service page: This page gives volunteers the ability to record their own service hours and the ability to review their completed service and service statistics. In these settings, you can choose which volunteers are allowed to post their own service, the time frame they are allowed to post service for, and which Assignments they can post service for. You can also configure which statistics are visible to volunteers and which service details volunteers can see for each of their completed service entries. For more information, see Service Page Setup for VicNet.
-
Account page: Volunteers will be able to reset their password and update their message preferences from this page. If the account has text messaging enabled, it is also the page where users opt-in to text messaging. In these settings, you'll only be able to modify the name of this page.
Protect Volunteer Profiles with Strong Passwords!
Volgistics takes the security of your data very seriously and follows industry best practices to make sure the system is safe. However, industry experts agree that the greatest threat to security is often the human factor presented by using easy-to-guess passwords. You can help prevent this by having volunteers use passwords that meet these standards:
- Are not simply a word (or string of words) found in the dictionary.
- Contain upper and lower case letters.
- Contain numbers as well as letters.
- Contain symbols (such as $, &, or *) as well as letters.
- Are adequately long. Many feel that passwords should be 14 characters or longer to be secure.
- Are unique to Volgistics. You should not use the password you create for accessing Volgistics at any other website.
You can set VicNet password strength requirements on the VicNet Ground Rules page.
4. Test VicNet for a sample volunteer record¶
Once you've finished customizing the module, you can explore the module as a volunteer to make sure everything is looking and working the way you'd like. First, you'll need to create a volunteer record for testing or open the record for an existing volunteer. Then you can select the Vic tab in their record and click the Log in as Volunteer button. This will open a new tab in your browser and will log you into VicNet as the selected volunteer. You'll be able to use VicNet exactly as that volunteer would. Keep in mind that this will actually log you in as that volunteer, so any changes you make will be reflected in the volunteer's record.
You can also preview VicNet as a Coordinator by using the Log in as Coordinator button on the Vic tab of a Coordinator's record.
If you're on a laptop or desktop computer, you can see how the app will look and work without using a mobile device. To do this, just narrow the size of the window VicNet is displayed in until the menu items shift to the bottom.
5. Make VicNet available¶
After you've finished configuring VicNet and are comfortable with the module, you can make it available to your volunteers (and Coordinators). There are two main ways to access VicNet: the mobile app or through a web browser.
Because many individuals utilize smartphones and other mobile devices, we recommend letting your volunteers and Coordinators know about the VicNet app. To log in all they need to do is download the app, open it, enter their email address and password, and select your organization (if they serve at multiple organizations). If the user does not have a password yet, they can enter their email address and then tap the Password Reset link to have an email sent to them with a link to set their password.
Volunteers and Coordinators can download the app in the App Store or on Google Play:
VicNet can also be accessed over the internet using a web browser. So it's also a good idea to add a link to VicNet on your organization's website. Volunteers will naturally go to your website to learn more about how to serve, so this should make it easier for volunteers to find if they don't know about the app or don't use a mobile device.
Your account has its own unique VicNet URL address. To create a link on your website, you'll need to retrieve that URL like this:
- Choose Setup from the menu.
- Expand VicNet.
- Click the Ground Rules link.
- In the Links section, you'll find your VicNet URL.
You can copy this URL and send it to your organization's web team to have them add a link to VicNet right on your website. There is more information about the different ways VicNet can be linked to your website in Create Links to VicNet.
In either case, volunteers and Coordinators will log in using their email address and a password. If they have not previously set up a password, you can let them know that they can set their own password using the Password Reset button on your VicNet login page as shown in the Set a VicNet Password help topic.
6. Let volunteers know VicNet is available¶
After you've finished configuring VicNet and are comfortable with the module, you can let your volunteers (and Coordinators) know that they can start accessing the module. One of the easiest ways to do this is to send out an email with steps for finding and accessing VicNet.
We recommend deciding which method from Make VicNet available works best for the volunteer demographic at your organization, and then provide the necessary information. If they have not previously set up a password, you can let them know that they can set their own password using the Password Reset link on your VicNet login page.
You may find it helpful to include links to the volunteer and Coordinator guides in your email using these links:
Volunteer Guide: https://www.volgistics.com/help/vicnet-portal/volunteer-guide-for-vicnet.html
Coordinator Guide: https://www.volgistics.com/help/vicnet-portal/coordinator-guide-for-vicnet.html
Example Template for Your Message
Our sample accounts have a great example template for introducing VicNet to your volunteers or Coordinators. You can copy the content of these messages and adjust it to make your own templates. To find the example templates:
- Visit www.volgistics.com.
- Hover over Try or Buy on the menu at the top of the page, and select Sample Account.
- Select the Click here to get started button.
- Select Mailbox from the menu.
- Go to the Out Box tab.
- Select the Templates sub-tab.
- Select Introducing Our Volunteer App or Introducing Our Coordinator Portal.
Related Help¶
- Upload Logo
- Set a VicNet Password
- Home Page Settings
- Create Links to VicNet
- Customize Buttons for VicNet
- Schedule Page Settings for VicNet
- Service Page Settings for VicNet
- Customize Themes for VicNet
- Self-Scheduling Settings for VicNet and VicTouch
- Upload Documents in VicNet
- VicNet Profile and Volunteers Page Setup
- Volunteer Guide for VicNet
- Coordinator Guide for VicNet
- Send a Link to a Specific Webpage