Documents Tab Settings¶
The Documents Tab setup page is used to manage your Document Types and to set the System Operator rights for the Docs tab on volunteer, Coordinator, Site, Place, and Assignment records.
If you are not already on the Documents Tab setup page, you can get to the page by following these steps:
- Choose Setup from the menu.
- Expand Field Options.
- Click Documents Tab.
When you arrive on this setup page, you'll see several tabs. The first tab is called Document Types and it lets you create and manage the Document Types for your account. The other tabs include Volunteer, Coordinator, Site, Place, and Assignment. Each of these tabs lets you control the System Operator rights for the Docs tab in the corresponding kind of record. Let's go through these tabs to review their settings.
Please Note: The Document Types, Coordinator, Site, Place and Assignment tabs will only appear if you have the VicDocs module included in your account's service level. If VicDocs is not included, you will only see the Volunteer tab.
Document Types¶
If your account includes VicDocs, the first tab you'll see when you arrive on the Documents Tab setup page is the Document Types tab. Every document uploaded to your database will need to be associated with a Document Type. This allows you to categorize your documents so that you can more easily organize and filter them.
When a System Operator uploads a file from the Docs tab of a record, they will select from your configured Document Types:
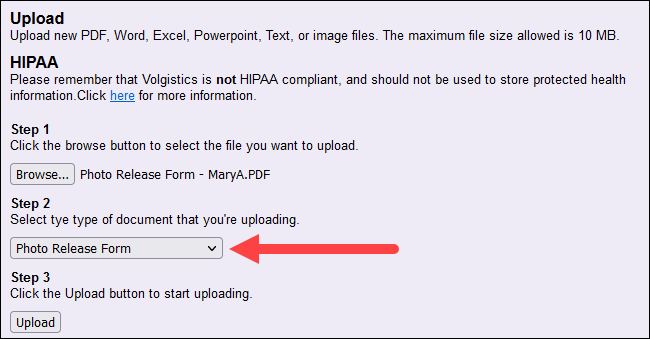
Likewise, when a volunteer or Coordinator uploads a document through VicNet, they will choose what kind of document they are uploading based on your configured Document Types:
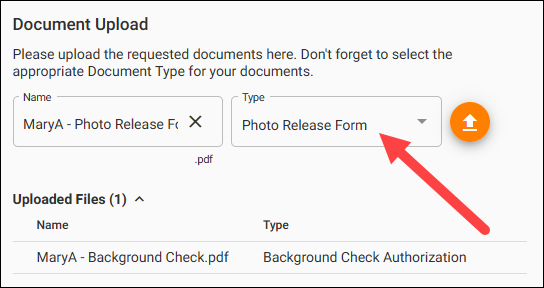
And when you set up application forms to allow document uploads, you'll choose what file type is associated with the document.
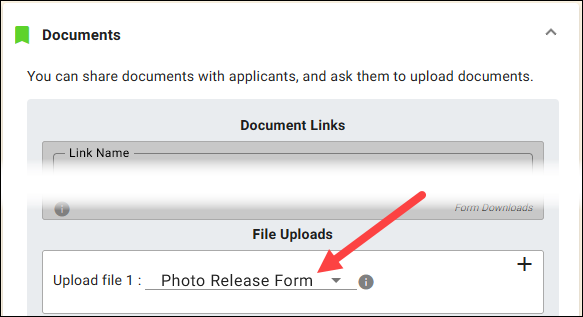
Use the settings on the Document Types tab to add new Document Types, edit existing types, and remove types you do not want. All accounts have the built-in Application Document Type that is automatically applied to any online application forms submitted for your account. We also provide a General type by default. You can edit this to have a different name or merge it into another type if you do not want it.
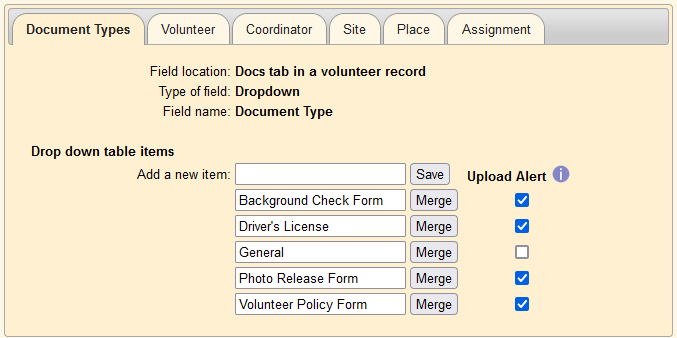
Add New Document Types¶
To add a new Document Type, use the Add a new item field to enter the name of the new type and click the Save button.
Edit Existing Document Types¶
You can also rename your existing Document Types at any time. Find the Document Type you'd like to rename, place your cursor in the field, make the desired change, and click the Save button at the top or bottom of the page. Once the name has been saved, any document associated with that Document Type will show as associated with the new name.
Merge Existing Document Types¶
You'll notice that there are no options to delete Document Types. This is because all documents need to be associated with a Document Type. If you need to remove an existing Document Type, you'll need to merge it with another. This way any documents associated with that type will not be left without a type. They will be associated with the type you chose to merge its original type with. To merge a Document Type with another, click the Merge button next to that type, use the dropdown to select which other Document Type you want to merge it into, and click the Go button.
Upload Alerts¶
Next to each Document Type, you can choose whether to enable or disable upload alerts. When upload alerts are enabled for a Document Type, an alert will be sent to the In Box tab of the Mailbox when a volunteer or Coordinator uploads that type of document through VicNet. This can be very helpful if you want to review documents your volunteers and Coordinators upload to make sure they are correct or to mark associated Checklist items as complete. Please note: upload alerts are not sent when a System Operator uploads a file or when an applicants submits a form with uploaded documents. Alerts are only sent when a volunteer or Coordinator uploads their own documents through VicNet.
To enable upload alerts for a Document Type, check the box next to that Document Type under the Upload Alert heading. If you do not wish to receive alerts for a particular Document Type, leave the box unchecked.
Docs Tab Rights¶
The rest of the tabs on this setup page let you configure System Operator rights to the Docs tabs in your volunteer, Coordinator, Site, Place, and Assignment records. System Operator permissions are determined based on user level. There are three user levels in Volgistics:
- Volgistics Administrator
- Power User
- Basic User
Every Volgistics System Operator has one of these three user levels. You can determine or change a System Operator's user level like this:
- Choose Setup from the menu.
- Expand System Operators.
- Click the link for the Operator's name.
- View or change the User level dropdown. If you need more assistance, see the User Level section of System Operator Settings.
- Click the Save button if a change was made in step 4.
To set System Operator rights to the Docs tab of a particular record type, select the tab for that type of record. For example, to set the rights for the Docs tab in volunteer records, select the Volunteer tab.
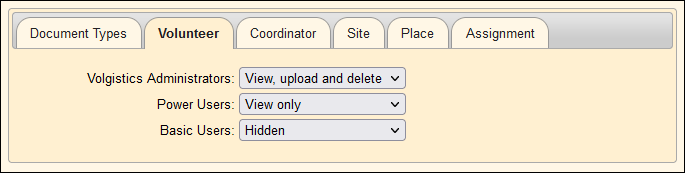
Use the dropdown list to determine the rights for the operators at each user level. The dropdown will contain different options depending on if the VicDocs module is included in your account's service level. Here are the rights associated with each dropdown list selection:
View, upload and delete¶
(VicDocs included)
Select this option if you want operators with the user level to access the Docs tab to upload new documents, open and download documents, edit document names, and delete documents.
View and delete¶
(VicDocs not included)
Select this option if you want operators with the user level to access the Docs tab to open and download documents, edit document names, and delete documents.
View and upload¶
(VicDocs included)
Select this option if you want operators with the user level to access the Docs tab to upload new documents, open and download documents, and edit document names.
View only¶
Select this option if you want operators with this user level to access the Docs tab to open and download documents.
Hidden¶
Select this option if you want to prevent operators with this user level from accessing the Docs tab.
Selecting Hidden for the Volunteer tab of an operator level will also prevent operators with the user level from viewing the PDF file of completed application forms before receiving an applicant's record into the database. See the View Applications section of Processing Online Volunteer Applications for more information on how operators can view applications before receiving applicant records.