Update When Someone Leaves¶
It's never an easy time when an employee or volunteer leaves your organization. Sometimes this can cause additional concerns when the individual also had credentials to login as a Volgistics System Operator. This help topic reviews some precautions you may want to take to protect the integrity of your account when this occurs.
To make many of the changes shown in this help topic, the System Operator will need access to the Setup page. If the operator that left was the only one with access to the Setup page, the Become an Account's Administrator help topic has ideas to try. If you are still unable to change the needed information, you will need to contact Volgistics support and go through a verification process. Volgistics staff cannot simply provide login information to anyone who asks because the security of customer accounts must be maintained. Often you can gain access by trying the suggestions in the help topic and avoid needing to go through the verification process.
Expand a collapsed section below to learn more about the suggested updated.
Delete the System Operator's Credentials¶
The best way to prevent access to the system is to delete the record for the person who is no longer with your organization. In some cases, you may not want to delete the record because the individual may return after a disciplinary review or leave of absence. If this applies, you should follow the steps in the Prevent Access for the System Operator section of this help topic instead.
To delete an operator's credentials:
- Select Setup from the menu.
- Expand the System Operators link.
- Select the operator's name from the list. If the name does not show on the list, the operator attempting to make the change has a Site selected on their record that does not match the other operator's Site. In this case, the operator will need to change their access to All sites, exit Volgistics, and then log in again to delete the operator.
-
Scroll to the bottom of the page and click the Delete this operator button at the bottom right of the page. (If the Delete this operator button does not appear, this operator is the only Volgistics Administrator for the account. Because accounts must have at least one Administrator, you will need to make another operator an Administrator before deleting the operator.)

-
After you click the Delete this operator button, verify you want to complete the action by clicking the OK button in the pop up window.
Nothing Happens!
If nothing happens when you click Delete this operator, you may have asked your browser to stop displaying alert dialogs. When the dialog isn't displayed, you can't provide a positive response, and Volgistics won't be able to complete the action. Fortunately, this choice only remains in effect for the current browsing session, so you can reset it by simply closing your browser and re-opening it.
When an operator record is deleted, it makes room for you to add a new operator record. If another record is not needed, you can lower your service level to reduce your monthly service fee.
Additional Considerations
When an operator is deleted or leaves your organization, you may need to make additional changes for security and uninterrupted communication.
- The email address for the person who is leaving may be used as a reply-to address for email messages from your account. See the Update Email Reply-To Fields for information on how to update the addresses.
- Your account has a billing contact that receives important account status notices. You should make sure the operator's email address is not used as the billing contact by following the steps in the Change Billing Contact Email Address help topic. If you're unsure of who your account's billing contact should be, the Billing Tips for Large Organizations help topic has recommendations.
- Your account has an accounting access code that allows people other than Administrators to access the Volgistics Store. If the person who left had this code, you should also reset the code as shown in the Accounting Access Code help topic.
See the Delete a System Operator help topic for additional account updates that may be needed after deleting an operator.
Prevent Access for the System Operator¶
It is usually best to delete the record for the System Operator you want to prevent from accessing the system completely. To do this, follow the steps in the Delete the System Operator's Credentials section of this help topic. However, in some cases you may only want to temporarily prevent access. For instance, if the operator must undergo a disciplinary review or may be put on a leave of absence. In these cases, you can prevent the operator from logging-in to Volgistics without deleting his or her record completely.
Please note, if there are automatic reports set up to be run for this System Operator, these can give the appearance that the operator is still accessing the system. This is because the reports will still appear on the In Box tab of your Volgistics Mailbox under the operator's name, and there will still be an entry on your Event Log showing the report was run for the operator. These are caused by the automatic report being run, though, and do not mean that the operator actually logged in to do this. The Stop Automatic Reports help topic has information about discontinuing the automatic report. The report could also be updated to run for a different operator.
To prevent an operator from logging-in to Volgistics:
- Follow steps 1, 2 and 3 in the Delete the System Operator's Credentials section to get to the operator record you want.
-
Find the Rights heading and check the box next to Block this operator's access to the system.
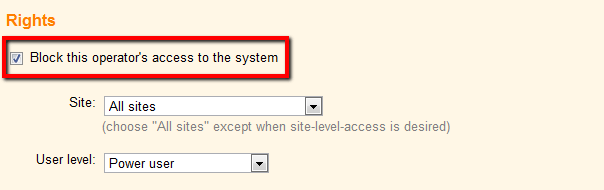
-
Click the Save button at the bottom of the page.
Update Other Operator's Passwords and Settings¶
In many office environments, there is the potential for System Operators to discover the login information for other operators. If you're concerned the operator that left knows another operator's credentials, follow these suggestions to make sure the operator cannot access the system using someone else's information.
Update Passwords¶
If you're concerned about your account's security, the first thing you should do is review your account's password strength rules to make sure passwords are not easily guessed or hacked. It is also a good idea to make sure your operators must change their passwords on a regular basis. The System Operator Ground Rules help topic shows how to check and change your account's password settings.
After you verify that your account uses secure password strength settings, you should make sure your operators have a different password than the one they used when the operator who left was still with your organization. To do this:
- Follow steps 1, 2 and 3 in the Delete the System Operator's Credentials section to get to the operator record you want.
-
If your operators log in on a regular basis, check the box next to Operator must change their password when they login next to require them to choose a different password the next time they log in. If your operators might not log in regularly, or for additional security, you can change the operator's password for them. You can find additional help on this in the Basic Operator Information section of the System Operator Settings help topic.
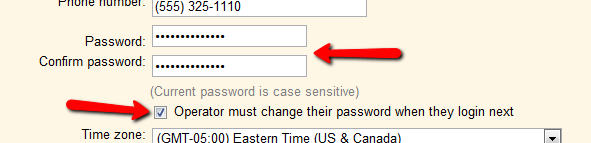
-
Click the Save button at the bottom of the page.
Limit Internet Access¶
An additional security measure you could take if you're concerned the operator that left could still access your account is to set your current operators so they can only log in from IP addresses on your network. This would prevent the operator that left from being able use another operator's credentials to login from home or another location. To prevent possible lock outs, this restriction cannot be placed on operators that have the Volgistics Administrator user level.
This option will only work if your organization has a fixed (or static) public IP address for internet access. The settings for this are found under the Rights heading on each operator's System Operator page. Please see the Computers section of the System Operator Settings help topic for detailed directions on how to configure this. You may need to contact your IT department for additional help if you're unfamiliar with how this works.
Monitor Event Log¶
Your account has an Event Log that monitors important actions for your account. Each time an operator logs in to Volgistics it will record the time, date and IP address for the action.
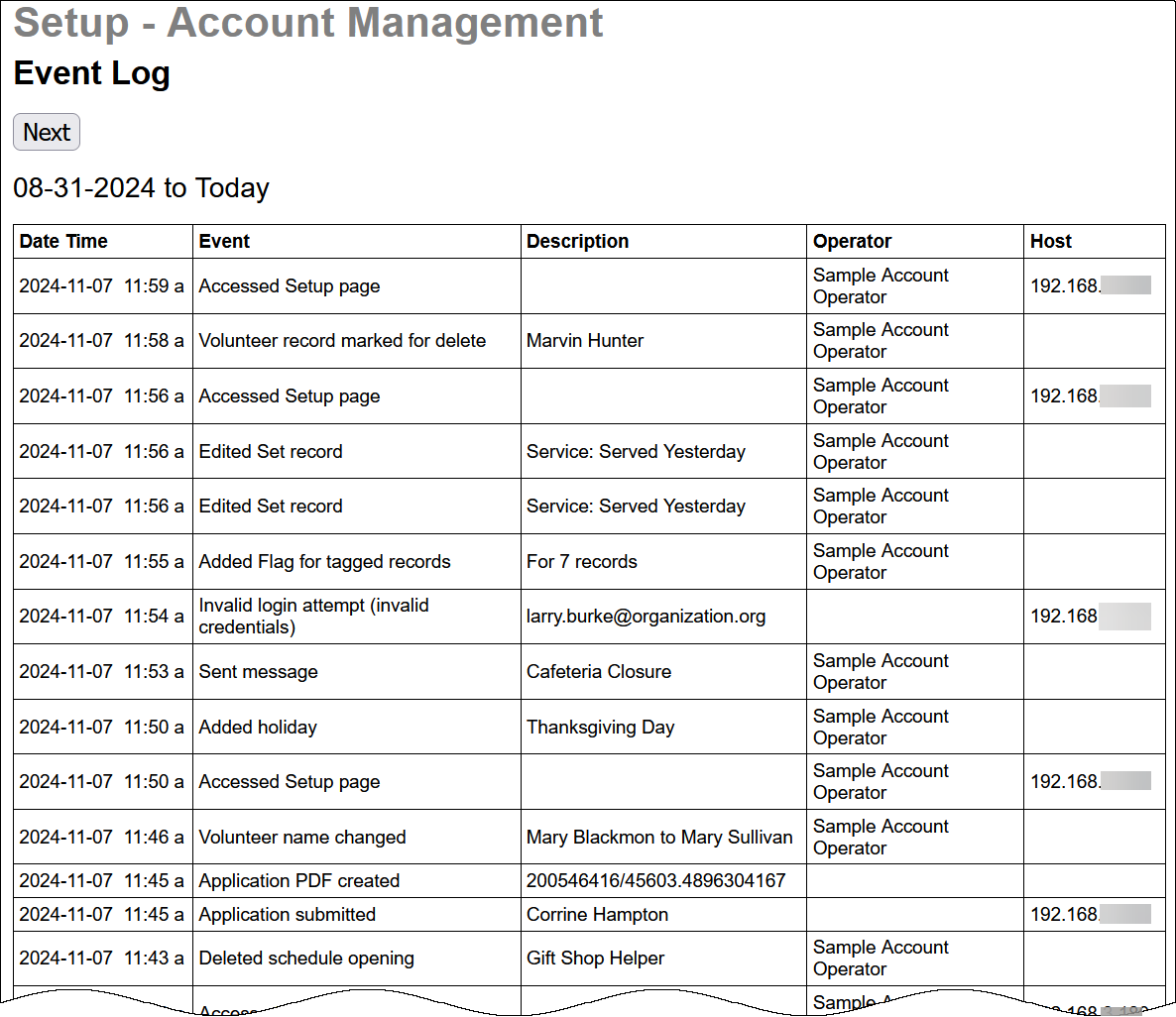
You can use this to check if the operator who left has logged in recently, and to watch for unusual activity from existing operators. For example, if an operator logs in at a time he or she usually does not, or from an unrecognized IP address.
Please remember if an operator has reports set up to run automatically these will appear on the Event Log with the operator's name. However, the operator did not need to actually log in to the account in order for this to happen. Only entries with Login as the Event mean that someone logged in with the operator's credentials. See Stop Automatic Reports to learn how to prevent an automatic report from running again. The report could also be updated to run for a different operator.
Follow these steps if you'd like to review the Event Log for your account:
- Select Setup from the menu.
- Go to Account management.
- Select Event log.
If you're looking for specific items on the page, you can speed things up by using your web browser's Find feature. This can be activated by holding down the Control (Ctrl) key on your keyboard and pressing the F key. After you enter what you're searching for, any matching items will be highlighted on the page.
Additional Considerations for VicNet¶
If your account uses the VicNet portal, you should also check to make sure the operator that left does not have a Coordinator or volunteer record that could be used to access the system.
If you find a record, one option is to just prevent VicNet access. This works well if the operator was also a volunteer and you need to keep his or her service information for reports. Or, if the operator may be returning, you may want to keep his or her Coordinator record so it does not need to be re-created. In these cases, you can prevent VicNet access by checking the Disabled box on the Vic tab of the record. You may also want to check the No email and No text message boxes on the main tab of the volunteer or Coordinator record to prevent the person from receiving messages.
For volunteers, another option is to store the record in the archived section of your database. This automatically prevents VicNet access and also prevents the volunteer from receiving messages. All information except the schedule is kept when a record is archived. Just click the Archive button on the volunteer's Core tab to send the record to the archives. See Archive Volunteer Records for more information.
If you're sure that you will no longer need the record, the best option to prevent access is to delete the record completely. To do this, click the Delete button on the Core tab of the volunteer record, or the Coordinator tab of the Coordinator record. The Delete Non-Archived Records help topic has more information.
Additional Considerations for VicTouch¶
If your organization uses the VicTouch time stations, it's possible that the operator that left knows the URL address for your organization's VicTouch stations. In this case, the person could start VicTouch on a computer or device on their own.
If you think this is a possibility, you can change your VicTouch access code so the URL address the former operator knows will not work. To do this:
- Select Setup from the menu.
- Expand the VicTouch section.
- Select Ground Rules.
- Under the Startup heading, change the number after Your VicTouch access code is. Be sure to note your new number because you will need it later.
- Click the Save button.
After your access code has been changed, you will need to update any shortcuts or bookmarks you have set up to start VicTouch so they use the new access code you selected for your account. You can see all the different ways to start VicTouch in the Options to Launch VicTouch help topic. If you use a static QR code so volunteers can launch VicTouch on their cell phones, updating the access code will not update the QR image. To make the previous QR code stop working, you'll need to generate a new code as shown in the VicTouch Sign-In with QR Codes help topic.