System Operator Settings¶
Protect Your Account with Strong Passwords
How a System Operator Can Review Their Own Access
In Volgistics, System Operators are the users who login to the system with the Login link located at www.volgistics.com. The System Operator page is used to add a new System Operator, change the settings for an existing System Operator, or delete a System Operator.
If you're not already on the System Operator page, you can get there by:
- Select Setup from the menu.
- Select System Operators.
- Select the Create a New Operator link to add a new Operator record (or login). Or, select the name of an existing System Operator to review or update an Operator's record.
Basic Operator Information¶
Last name and First name¶
Enter the Operator's last name and first name in the appropriate fields. When the Operator sends an email message this will be used to show who the message is from.
Email address¶
Enter this Operator's email address. This is the email address this System Operator will enter when they login to Volgistics.
Phone number¶
Optionally enter a telephone number for this System Operator.
Password & Confirm password¶
Enter the password this Operator will use when they login to Volgistics. Passwords are case sensitive, can be up to 30 characters long, contain lower and upper case letters, numbers, and special characters such as $ & or ?.
For security purposes, you do not see the password as you enter it. To be sure you've entered the password correctly, enter the same password in the Password and the Confirm password fields. Volgistics will check to be sure you entered it the same way in both of these fields.
If the Caps Lock key on your keyboard is on, you will receive a warning message like the one below when you start to type in the password. In this case, press the Caps Lock key on your keyboard to turn this off before continuing.
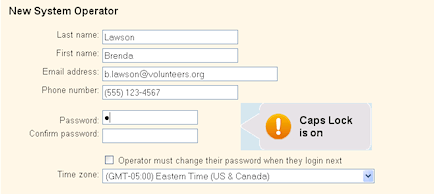
If you enter a password that does not meet the password strength rules setup on the System Operator Ground Rules page, you will see a message like the one below when you attempt to save the record. The message lists the password strength rules currently in place. You will need to re-enter a password that meets each rule in order to be able to save it.
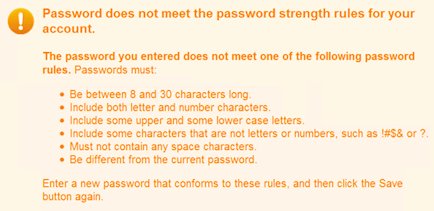
Protect Your Account with Strong Passwords!
Volgistics takes the security of your data very seriously and follows industry best practices to make sure the system is safe. However, industry experts agree that the greatest threat to security is often the human factor presented by using easy-to-guess passwords. You can help prevent this by having Operators use passwords that meet these standards:
- Are not simply a word (or string of words) found in the dictionary.
- Contain upper and lower case letters.
- Contain numbers as well as letters.
- Contain symbols (such as $, &, or *) as well as letters.
- Are adequately long. Many feel that passwords should be 14 characters or longer to be secure.
- Are unique to Volgistics. You should not use the password you create for accessing Volgistics at any other website.
You can set password strength requirements on the System Operator Ground Rules page.
For even greater security, you can turn on two-factor authentication so a single-use code is required after the password to log in to the account. See the Getting Started With Two-Factor Authentication help topic for information on setting this feature up.
Operator must change their password when they login next¶
Checking this box will require the System Operator to choose a new Volgistics password the next time they login. This is a good practice when you create a new Operator record, or update the password information on a current record, as long as your password strength rules are strong. Operators are less likely to store passwords in a public place (such as a note at their desk) if the password is one that they create.
Check this box if you want to require this System Operator to choose a new Volgistics password the next time they login. Checking this box when you create a new System Operator, or update the password strength rules, forces the System Operator to select a password other than the password assigned to them when they login the next time.
Time zone¶
Select the time zone for the location where this System Operator is based. In many organizations, everyone who uses Volgistics works from the same time zone. However, in some national and international organizations, some Operators may be located in distant locations and time zones. This setting allows Volgistics to localize date and time values for individual System Operators.
If your organization uses the VicTouch module, this setting also controls the times that will appear when the Operator views the Who's Here page.
Date of Last Activity¶
This field tracks when the Operator logged into the account last. It can be useful to note this to see if the Operator's record is necessary in your account. If the Operator is not logging in regularly, you can delete the System Operator and then reduce your account's service level. Or, you can delete the record and then create a new record for someone who will use it.
Rights¶
More Help
This help topic explains how to set up or change an Operator's record to limit access to the system or the actions the Operator can perform. The Limit Operator Rights or Access help topic gives more examples of how the changes will appear for the Operator, as well as more information on how to configure your account to limit Operator access.
Block this operator's access to the system¶
Check this checkbox to temporarily prevent this System Operator from being able to login to Volgistics. As long as this checkbox is checked, no one can access Volgistics using this Operator's credentials. Once this checkbox is un-checked, this System Operator can access the system with the Rights you select for them.
This option is useful in cases where you do not want an Operator to access Volgistics, but you still want to keep the Operator record in your account. If someone has left your organization completely, we recommend reviewing the information in help topic Update When Someone Leaves.
Site¶
The Volgistics Site Level Access feature allows Administrators to restrict Operators to one Site in the account's Site, Place, and Assignment structure. This means the Operator will only see Places and Assignments that fall under the Site they are associated with, as well as the volunteers linked to the Site. An Operator can have access to all Sites (a Headquarters Operator), be limited to just one Site (a Site-Level Operator), or be associated with a pool of up to ten Sites (a Multi-Site Level Operator). Multi-Site Level Operators can only view one of the ten Sites they are associated with at a time. However, they can switch their view between the pool of Sites assigned to them.
-
Headquarters Operators: If your organization does not need to restrict Operators by Site, or this Operator should be able to see all Sites at once if Site Level Access is used, leave the Site dropdown on All sites.
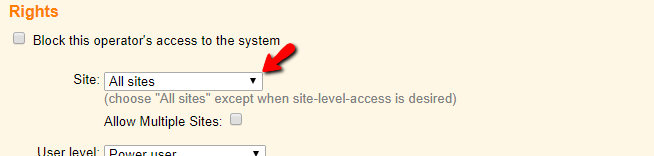
-
Site-Level Operators: If this Operator should be restricted to just one Site, select that Site from the Site dropdown list. The Site-Level and Multi-Site Level Operators help topic explains more about how the system works for these Operators. Here is an example of an Operator who will be limited to just the Library Site:
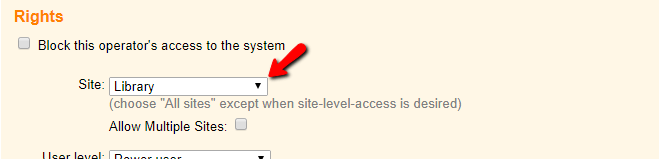
-
Multi-Site Level Operators: The Site-Level and Multi-Site Level Operators help topic explains how the system works for Multi-Site Level Operators. If you'd like this Operator to be able to switch between a group of Sites, check the Allow Multiple Sites box and click on the selection field to expand it. Then check the box next to the Sites you'd like to associate with the Operator.
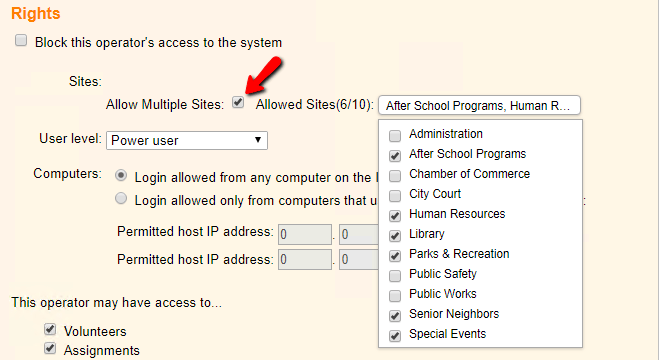
Are you sure?
When you assign an Operator to a Site (or Sites), you enable the Site Level Access feature for your account. Site Level Access is a great feature for account holders when it is intentionally used to compartmentalize the account. Most organizations do not need this feature, though, so you should only limit Operators to Sites if you understand how it will impact your account. If you're not sure, contact the support team for more information.
User level¶
User levels determine the degree of access a System Operator has in the Volgistics system. Every System Operator has one of the three following user levels in Volgistics:
- Basic User
- Power User
- Volgistics Administrator
By default, Basic users and Power users have the same level of access to the system; however, you can tailor what Power users and Basic users are allowed to do in Volgistics by granting or restricting specific tab rights and/or field rights to these user levels.
- Basic User: Choose Basic User for Operators who will have basic access to Volgistics. These are typically people who assist with data entry, but who do not perform many reporting or management functions. You can customize which tabs Basic Users can see on the Tab Rights page and which fields they can see or change in the Field Properties window. Please note that only Volgistics Administrators have access to the Volgistics Store with their login credentials. However, you can give a Basic User access by giving them the accounting access code for your account.
- Power User: Choose Power User for Operators who will be extensive users of the Volgistics system. These are typically people who not only assist with data entry, but who also perform reporting or management functions. You can customize which tabs Power Users can see on the Tab Rights page and which fields they can see or change in the Field Properties window. Please note that only Volgistics Administrators have access to the Volgistics Store with their login credentials. However, you can give a Power User access by giving them the accounting access code for your account.
- Volgistics Administrator: Volgistics Administrators have access to all of your account's administrative controls so this user level should only be selected for the Operator (or Operators) your organization has designated as the Volgistics Administrator. If you do not want to give an individual complete access to your database, you should make them a Power user or Basic user. You can customize which tabs Volgistics Administrators can see on the Tab Rights page and which fields they can see or change in the Field Properties window.
Computers¶
If your organization's internal network has a shared internet connection that uses a fixed IP address (so all of the computers on the internal network use the same public IP address on the internet) you can create a System Operator who is permitted to access Volgistics only when they use a computer on your internal network. These Operators would not be able to access the system from any computers outside of your internal network.
-
Login allowed from any computer on the Internet. Choose this option if this System Operator is allowed to access Volgistics from any computer on the Internet or if there is not a fixed IP address to which this Operator's access can be restricted.
When this option is selected this System Operator may access Volgistics from any computer on the internet. This is the default setting.
-
Login allowed only from computers that use one of these internet addresses. Choose this option if your organization has internet access through a shared network or broadband connection that has a static (or fixed) public IP address, and you want this System Operator to use Volgistics only from computers on your internal network. For example, if you only want this System Operator to enter data while they are in your office--and you do not want them to be able to login to the system from a computer at their home or another location.
If you are not sure if your organization has internet access that uses a fixed IP address, contact your organization's computer support department or ISP. If your organization does have a fixed public IP address for internet access, your computer support department or ISP can tell you what that IP address is.
-
Permitted IP address. Enter up to two public IP addresses here. This System Operator will be permitted to login only when they access the system from a computer using either of these two addresses. If you have just one fixed IP address enter zeros for the second permitted IP address.
You can permit access from an entire Class A, B, or C network by entering a zero for the appropriate IP address octets. For example, to permit access from any IP address in the range 192.168.1.1 to 192.168.1.255 you would enter "192.168.1.0."
Caution!
For security purposes, the Volgistics Team cannot remove this restriction from a System Operator under any conditions. If you choose to impose this restriction on a System Operator, only a Volgistics Administrator from your organization can remove this restriction or change the permitted IP addresses.
To prevent potential lock-out conditions, this restriction cannot be placed on System Operators who are Volgistics Administrators. Volgistics Administrators can always login to the system from any computer connected to the internet.
This operator may have access to...¶
Each of these checkboxes corresponds to a Volgistics menu item, and they allow you to control which menu options this System Operator can see and use. Check the menu items you want this Operator to be able to use, and un-check any you do not want this Operator to be able to use. You may want to remove menu items because you do not want a System Operator to have access to a certain page, or you may want to remove items just to simplify the system. For example, if a certain page does not apply to your organization's needs, removing the page will simplify the menu by making it have fewer options to choose from.
Please note: The ability to remove an item from the menu is designed more for convenience than security. Even if a page is removed from the menu, there may still be other ways for Operators to access individual records. For example, Operators can select volunteer and Assignment names on the daily view of the schedule. So even if you remove links to the Volunteers and Assignments menu items, the Operator could go to a particular volunteer or Assignment by selecting the record from the schedule.
- Volunteers: This page System Operators use to access the non-archived and archived volunteer records in your account.
- Assignments: This page holds the Sites, Places, and Assignments for your account.
- Coordinators: Coordinator records can be used to send department heads automated reminders showing the volunteers scheduled in certain Assignments. If your account includes the VicNet portal, Coordinators access it to do basic activities for managing and tracking volunteers and the schedule. The Get Started With Coordinators help topic has more information about Coordinator records.
- Schedule: The Schedule page shows the overall schedule for all of your Sites, Places, and Assignments. The page defaults to the daily view, but you can click the Calendar button to go to the monthly view.
- Checklist: The Checklist page gives Operators the ability to find volunteers who need to complete a Checklist item or those eligible to receive an award.
- Post: System Operators can add service hours and other service information to the Service tab of multiple volunteer records at once using the Post Page.
- Tags: Tags are a temporary way to mark volunteer records so Operators can work with them efficiently. There are many tasks Operators can do with a group of Tagged volunteer records at once.
- Sets: A Set is a way to query the database to find volunteer records that meet a certain condition (or conditions). The Sets page is where Operators create or modify the Set definitions.
- Reports: The Reports page is where Operators can run any of the stock reports that come pre-built in the system. If you allow them to, they can also create custom reports from this page.
- Who's Here: The Who's Here page shows which volunteers are currently clocked-in at the VicTouch station. If your account's service level does not include the VicTouch module, the page will not be useful so un-checking Who's Here can help make the menu easier to use. The View Who's Here help topic explains more about how to use the Who's Here page.
- Setup: In most cases, it's best to only give access to the Setup menu page to your account's Volgistics Administrators. This is because Setup gives access to a variety of behind-the-scenes controls that can dramatically impact the account's options as well as the data stored in the account. Limiting access can help prevent Operators who do not understand how the account is configured from making unintentional changes. Limiting access to just Administrator level users is not required, though, so you may give access to Power Users and Basic Users if it fits your needs.
This operator is allowed to...¶
Choose the privileges appropriate for this Operator by placing a check mark next to the jobs or tasks they should be able to complete, as well as what information they should see. Remove the checkmark from any items you do not want for this Operator.
- Change their password (if it has not expired): You should normally give all Operators this right, because allowing Operators to change their passwords on a regular basis can improve security. If you do not want this Operator to be able to change their password from within your account, un-check this item. Please note that even when this box is un-checked the Operator can still change their password by clicking the Forget your password? link on the Login page.
- Add new volunteer records: When checked, this Operator is allowed to create new volunteer records on the Volunteers page. If you do not want this Operator to be able to do this, un-check this item.
- Delete and restore volunteer records: When checked, this Operator is allowed to delete volunteer records, combine two volunteer records, and restore deleted records. If you do not want this Operator to be able to do these things, un-check this item.
- Archive and restore volunteer records: When checked, this Operator is allowed to archive volunteer records as well as restore archived records. If you do not want this Operator to be able to do this, un-check this item.
- Change or delete existing service records: If checked, this Operator can modify or delete service records (hour entries) that were entered previously. If not checked, this Operator cannot make changes to, or delete, service (hour) records entered previously. However, they can still make new service entries.
- Add new assignments: If checked, this Operator can create new Assignments on the Assignments page. If this box is not checked, this Operator cannot add a new Assignment to the system.
- Combine, move or delete assignments: When checked, this Operator is able to combine, move, and delete assignment records. If this Operator should not be permitted to do any of these things, un-check this box.
-
Add or change schedule openings and schedule setup: When checked, this Operator can add new schedule openings (or shifts) on your volunteer schedules, as well as edit or modify current openings. They can also add volunteers to the schedule and modify a volunteer's schedule entry.
When un-checked, this Operator can still add a volunteer to the schedule, or edit or remove a volunteer's schedule entry. However, the Operator cannot add new schedule openings or make changes to existing schedule openings. It's a good idea to un-check this option for people who will help manage volunteer schedules, but who do not add new shifts (openings) to the schedules.
-
Send email and text messages: Un-check this option if you do not want this Operator to be able to use Volgistics to send email and text messages to volunteers or Coordinators. When checked, this Operator can send email and text messages to volunteers and Coordinators.
- Create or modify reports: When checked, this Operator can create new Volgistics reports and modify existing reports. When this privilege is not checked, this Operator can still run any stock report and any custom report created by another Operator, but they cannot create new reports or change existing reports.
- See Account Statistics on Welcome page: When checked, this Operator will see the Account Statistics box on the Welcome page. The Account Statistics box displays summary information such as the number of volunteers and amount of service performed overall in your organization. The Welcome page is what first appears when you login to Volgistics and when you choose Welcome from the menu.
- See Birthday Lists on the Welcome page: If you use the birthday list feature, checking this box causes this System Operator to see the current birthday list on the Welcome page. If this box is not selected, or you do not use the birthday list feature, this System Operator will not see the birthday list on the Welcome page. The Welcome page is what first appears when you login to Volgistics and when you choose Welcome from the menu.
-
See information popup icons: When this box is checked, this Operator will see the information icons that appear throughout the Volgistics account. The image below shows an example of what an Operator would see if she placed her cursor over the information icon by the Status field on the Core tab of a volunteer's record:
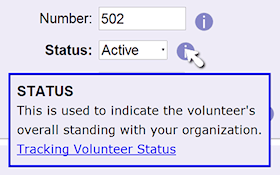
The information icons are useful to new Operators because the box that pops up has information on how the fields and features are used. Most of the boxes also have links to help topics about the item. If the Operator is familiar with the system and does not want to see the information icons, un-check this box.
-
See session expiration warnings: For security, System Operator sessions expire after approximately 60 minutes of inactivity. Volgistics will display a dialog when your session will be expiring soon, which you can disable by unselecting this option. This will not prevent the session from expiring. It will only prevent the alert messages from appearing to the Operator. The Session Expired help topic explains more.
- Use two-factor authentication: This setting only shows if the account has two-factor authentication enabled. The box will be checked by default for every Operator in the account when two-factor authentication is turned on. Un-check the box if you want the Operator to be exempted from the requirement to enter a single-use code in addition to their regular credentials when they log in.
- Status: The status allows you to see how the Operator is using two-factor authentication.
- Email Only: This status indicates the Operator has not verified an authenticator app so they must receive the single-use code by email each time they log in.
- Authenticator or Email: This status means the Operator has verified an authenticator app, and can choose the delivery method for the single-use code each time they log in.
- Authenticator Only: This status means the Operator has verified an authenticator app and the Only allow authorized app once set up setting is checked on the System Operator Ground Rules page.
- Reset: Click the Reset button if the operator has validated an authentication app, but you want the single-use code sent by email the next time the operator logs in. The operator will need to validate again with an app if they want to use that option.
- Status: The status allows you to see how the Operator is using two-factor authentication.
Email¶
Reply-to address¶
Use this optional text field if email messages sent by this System Operator should contain a reply-to address other than their login name email address (provided in the Email address field above). When this System Operator sends email, the address entered here will be used as the reply-to address. If this field is left blank the reply-to address will be the System Operator's email address.
Email signature block¶
Each System Operator can customize their own email signature block, which automatically appears at the bottom of all email and VicMail messages they send through Volgistics. The text entered here will be used as this user's default email signature block. When this System Operator composes a new email or VicMail message in Volgistics, this default signature will appear, but there will be an option to edit the signature for that specific message.
You can use the rich text editor to add text markup such as bold, italicized, or underlined text to the signature. The signature can also contain hyperlinks to outside websites as well as your organization's logo if a logo has been uploaded to the system. If you need information about the options in the rich text editor, see the Using the Rich Text Editor help topic.
Save or Cancel¶
Be sure to click the Save button if you've made changes to the Operator record that you want to keep. Click the Cancel button to exit without saving your changes.
If you wish to delete the Operator record you're viewing the Setup page for, we recommend reviewing the Delete a System Operator help topic before proceeding.
Protect Your Account with Strong Passwords
How a System Operator Can Review Their Own Access
Related Help¶
- Update When Someone Leaves
- Using the Rich Text Editor
- Password Reset
- Account Administrator
- Add a New System Operator
- Limit Operator Rights or Access
- Delete a System Operator
- Site-Level and Multi-Site Level Operators
- System Operator Ground Rules
- Operator Cannot Log In
- Become an Account's Administrator
- Getting Started With Two-Factor Authentication