Limit Operator Rights or Access¶
How to Limit System Operator Rights or Access
How a System Operator Can Review Their Own Access
In Volgistics, the person who creates and maintains the account is the account's Administrator. This person can make new System Operator records so that others can access the account. Depending on the organization's needs, the Administrator may choose to limit the access and rights the other operators have. This help topic outlines how to do this.
Please Note!
System Operators are usually the volunteer managers for your organization. They will potentially have access to volunteer data held in your account. Generally, you will not make System Operator records for volunteers unless you have a case such as a volunteer who helps manage volunteers, or a volunteer who assists with data input. If you need information on how to add volunteer records to your account, see the Methods to Add New Records help topic.
Depending on your needs for the new users, you may want to consider a Coordinator record. Coordinators do not impact the service fees you pay to use Volgistics, but they access the system through the VicNet portal so you will need to include the portal in your service level to give the user access. You can learn about adding Coordinator records in the Get Started With Coordinators help topic.
Administrators can limit operator rights in two ways. One is on an operator-specific basis where the control will apply to just that operator, and the other is based on the operator's user level where the change will affect all operators who have that user level. While it is not possible to completely restrict an operator (such as to make everything in the account "read only"), the Administrator can greatly reduce an operator's access and rights.
For this help topic, we'll show you how to create an operator record for someone who is restricted to just viewing basic volunteer information, and entering service entries, from a computer at their organization. Normally operators will not be restricted to this degree; you can pick and choose which of the controls make sense for your needs. We'll also provide examples of an operator who is not restricted, and an operator restricted by the examples in this help topic, so you can compare the differences.
Operator Specific Controls¶
The Administrator can put restrictions on one specific operator from the Setup page for that operator's record. The controls can be put in place when the Administrator creates the operator's record, or the operator's record can be edited afterwards. In either case, the Administrator will follow these basic steps to get started:
- Choose Setup from the menu.
- Expand System Operators.
-
Click Create a New Operator or the link for an existing operator.
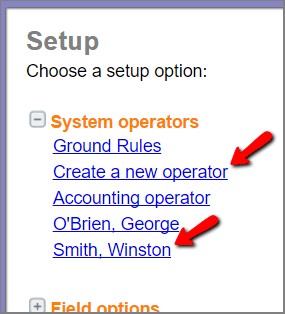
In the Rights section, the Administrator can:
- Limit the operator to a specific Site
- Limit the operator to a specific Site selected from a group of Sites
- Set the operator's User Level
- Control access based on IP address(es)
- Prevent access to certain menu items
- Restrict the operator from performing certain tasks
You can find more information on how to set these controls in the System Operator Settings help topic. In this help topic, we will explain more about how the changes impact what the operator can see and do.
Protect Your Account with Strong Passwords!
Volgistics takes the security of your data very seriously and follows industry best practices to make sure the system is safe. However, industry experts agree that the greatest threat to security is often the human factor presented by using easy-to-guess passwords. You can help prevent this by having Operators use passwords that meet these standards:
- Are not simply a word (or string of words) found in the dictionary.
- Contain upper and lower case letters.
- Contain numbers as well as letters.
- Contain symbols (such as $, &, or *) as well as letters.
- Are adequately long. Many feel that passwords should be 14 characters or longer to be secure.
- Are unique to Volgistics. You should not use the password you create for accessing Volgistics at any other website.
You can set password strength requirements on the System Operator Ground Rules page. For even greater security, you can turn on two-factor authentication so a single-use code is required after the password to log in to the account. See the Getting Started With Two-Factor Authentication help topic for information on setting this feature up.
Limit the Operator to One Site¶
The Administrator can limit an operator to one Site by selecting the Site from the Site dropdown list. We call operators who are limited to just one Site Site-Level Operators.
When at least one operator in the account is configured like this, it turns on the Site Level Access feature in the account.

This makes two changes for the operator regarding the Sites (Places and Assignments), and volunteer records.
If the account has multiple Sites created for the Assignment structure, Headquarters Operators (those with access to all Sites) will see all of the Sites (Places and Assignments) after they select Assignments from the menu.
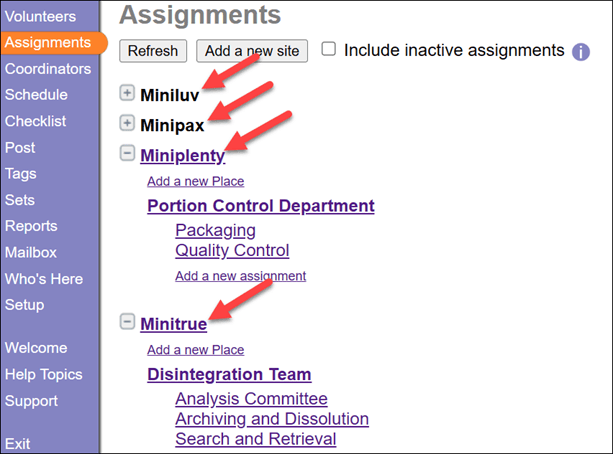
However, an operator who is assigned to a single Site will only see the Site they are assigned to (and the Places and Assignments under that Site), when they select Assignments from the menu.
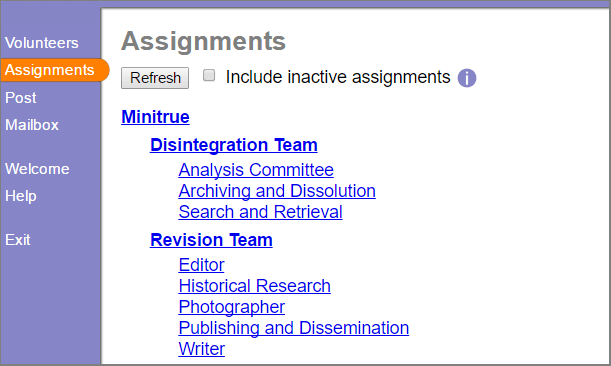
For volunteer records, the operator will only see the record if the Site they are assigned to appears in the Sites box on the Core tab of the volunteer's record.

You can learn more about how volunteer records can be associated with a Site (or Sites) in the Assign Volunteers to Site help topic.
Likewise, Site-Level Operators will only be able to see applicants on the Applications tab of the Mailbox if those applicants are associated with the operator's assigned Site. You can learn more about how Site-Level Operators interact with pending applications in the Application Forms and Site Level Access help topic.
Limit the Operator to a Group of Sites¶
An Administrator can limit an operator to one Site, but allow the operator to switch between a selected pool of up to ten Sites. This makes the account function as outlined in the Limit the Operator to One Site section above, but the operator can select which Site they are viewing from the group of Sites you made available to the operator. To allow this, check the Allow Multiple Sites box on the operator record and then click on the selection field. A new field will appear where you can check the box next to the Sites the operator will switch between.
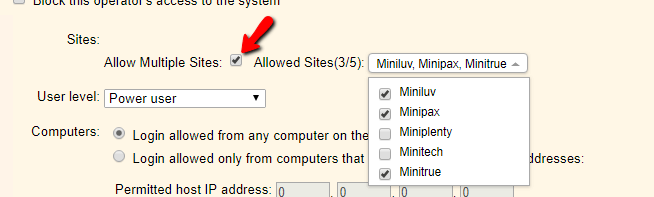
An operator set up to be able to switch between Sites (we call these Multi-Site Level Operators) will see an extra item on their menu called Change Site:
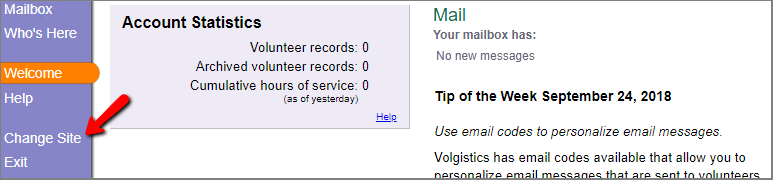
When the operator selects this item, they will be able to switch their view to one of the other Sites from the pool of Sites the Administrator made available for the operator record.
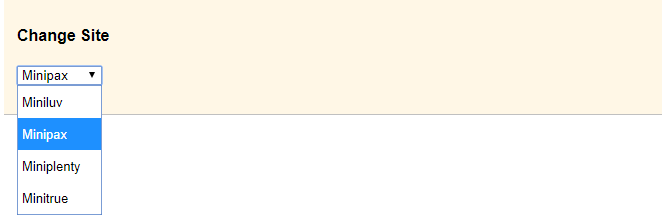
The operator will automatically be switched to the Site selected without logging out or taking any other steps. You can learn more about how Multi-Site Level Operators could be used in the Example of Using Multi-Site Level Access help topic.
Set the Operator's User Level¶
In Volgistics, operators can have one of three different User Levels: Administrator, Power User, and Basic User.

The account's Administrator tailors how an operator's User Level affects their access to the account. You can learn more about this in the User Level Controls section below.
Control Access Based on IP Address(es)¶
If the organization has a static or fixed IP address (or addresses), the Administrator can limit the operator so that they can only sign-in when they are using a computer associated with a certain IP address (or a certain range of IP addresses).
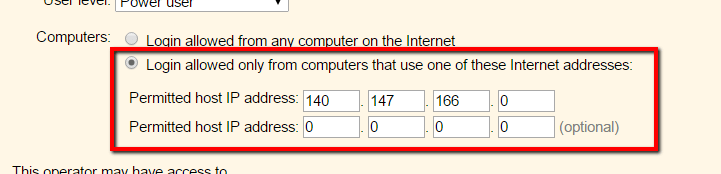
This prevents the operator from logging in when they are not at your facility. For example, the operator will see a message like the one below if they are restricted to your organization's IP addresses and they try to log-in from home:
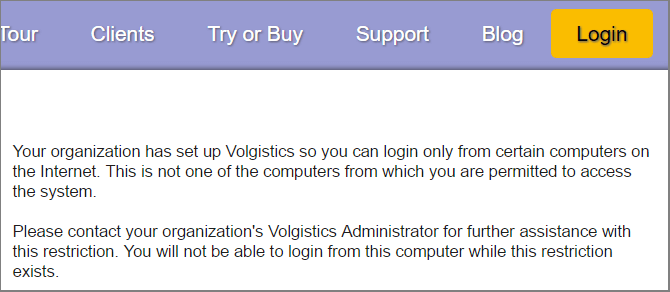
Prevent Access to Certain Menu Items¶
The Volgistics menu runs along the left side of your screen and gives the operator the ability to access different areas of the account. For example, in order to generate a new report, the operator would need to choose Reports from the menu. Or, in order to change the configuration options in the account, the operator would need to access Setup from the menu. This allows you to greatly reduce the areas of your account where an operator could view or change data.
To remove access to a menu area, un-check the box in front of the item in the This operator may have access to section of the operator's record. An operator with the following selections on their record:
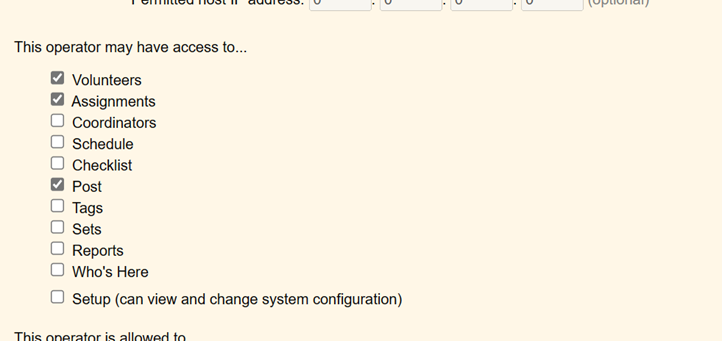
Will have a menu that looks like this when they log-in:
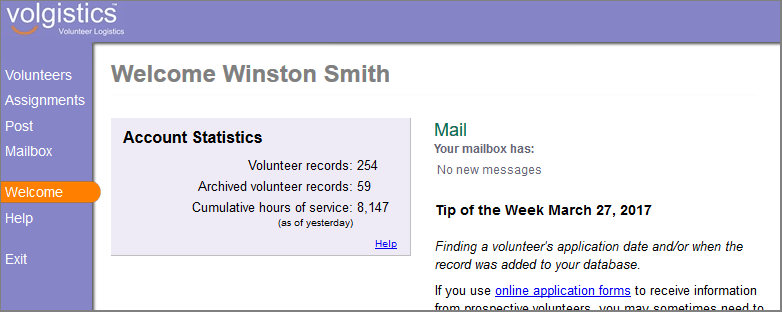
There is not a way to remove access to certain menu items such as the Mailbox, Welcome, and Help pages.
Restrict the Operator from Performing Certain Tasks¶
The Administrator can control some of the common tasks an operator can perform, as well as some of the items the operator will see, in the This operator is allowed to section of the operator's record. Here is what an operator's record will look if the Administrator wants to limit the operator to working with service information, and archiving and restoring volunteers:
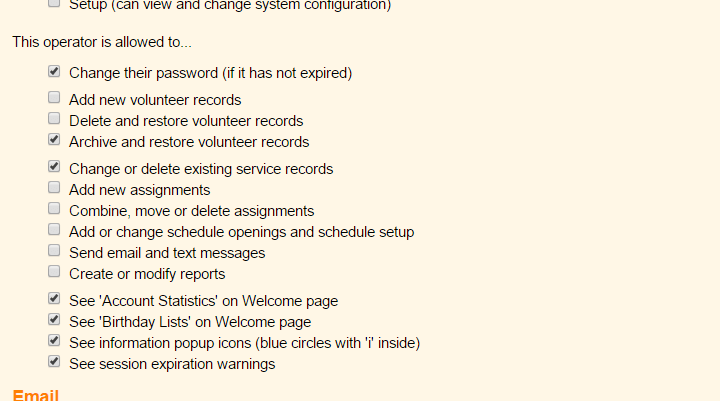
In most cases, when an operator cannot perform a task the control necessary to perform the task is removed. For example, if an operator cannot delete volunteers, the Delete and Combine buttons will not appear on the Core tab of the volunteer records. You can see an example of this in the Example of Changes for an Operator section below.
User Level Controls¶
There are two ways that Administrators can control access based on an operator's user level. These are tab rights and field rights. By default, all user levels (Administrators, Power Users, and Basic Users) have the same access to all tabs and fields. The Administrators change their account's settings based on what restrictions they want to put in place for the other user levels. These settings impact all operators who have the same user level so Administrators should keep that in mind when making these changes.
Set Tab Rights¶
Tab rights control the ability for operators with a certain user level from accessing tabs on volunteer records. All of the tabs except the Core tab can be hidden. The Docs tabs have additional options because these tabs also appear on Site, Place, Assignment, and Coordinator records when the VicDocs module is included in an account's service level.
Here are the steps to hide the Schedule tab for Power User level operators:
- Choose Setup from the menu.
- Expand Field Options.
- Click Schedule Tab.
- Select Tab Rights.
-
Un-check the box by Power users can.
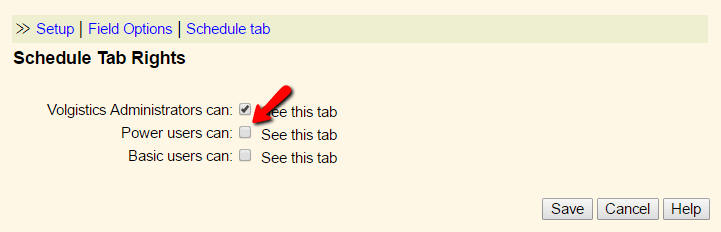
-
Click the Save button.
The same basic steps apply to the other tabs that can be hidden. You can find more information on setting tab rights in the Set Tab Rights help topic. See the Documents Tab Settings help topic for information about the unique settings for the Docs tab.
Set Field Rights¶
The majority of the fields on volunteer records can have field rights set for them. In addition to being hidden for operators with a certain user level, fields can also be set to view only. In this case, the operator could see the information in the field, but could not enter or update data.
Here are the steps to make the Last name field on the Core tab view only for Power User level operators:
- Choose Setup from the menu.
- Expand Field Options.
- Click Core Tab.
- Select Last name.
-
In the System operator rights section, change the dropdown list by Power Users to View only.
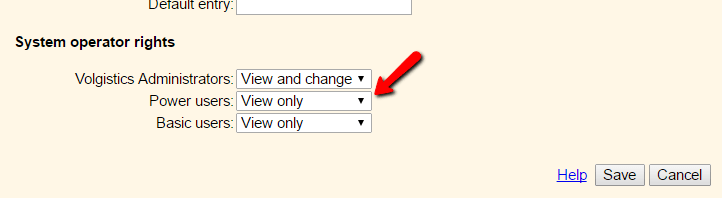
-
Click the Save button.
The same basic steps apply to other fields you want to hide or make view only. You can find more information on field set up options in the Field Customization and Configuration help topic.
Please Note!
When a field of information is hidden for an operator's user level, the operator will not see a column for that field on the Volunteers page when the page displays more than one volunteer record. For example, if the Status field is hidden for Basic User operators, and the Status field is configured to be displayed on the Volunteers page, the Status column will be missing from the table Basic User operators view. The Choose Which Fields Show on Volunteers Page help topic shows how to select which fields are in the table.
Example of Changes for an Operator¶
Here is example of how the settings outlined in this help topic impact an operator's account use. This is the view of the Core tab of a volunteer record for an Administrator level System Operator without any tab or field restrictions:
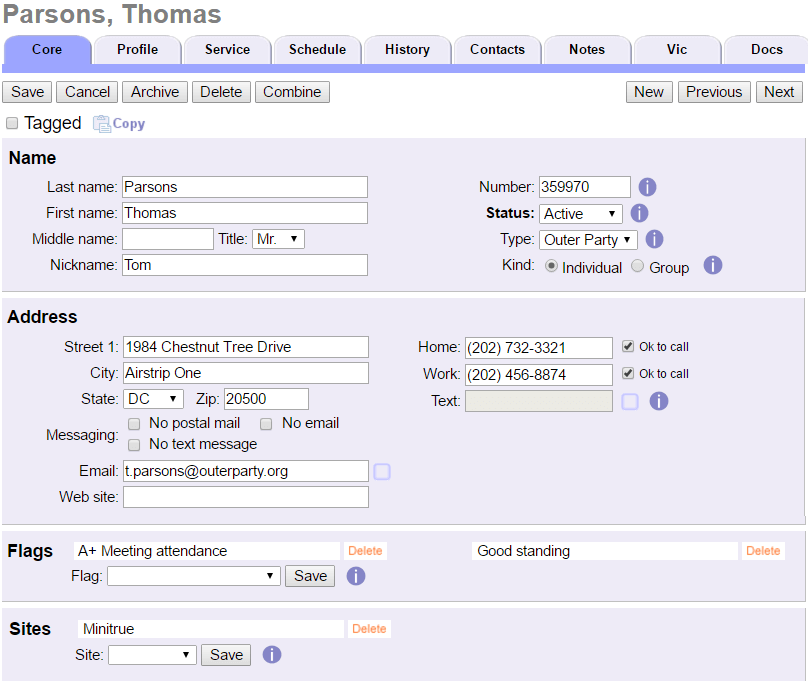
Here is the same record for a Power User level System Operator when the restrictions outlined in this help topic are applied:
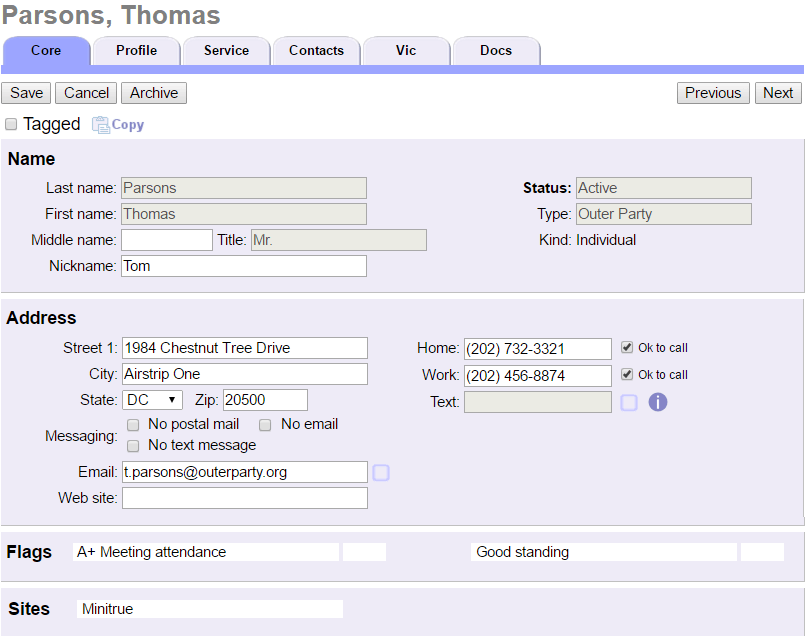
Some differences in what the operators see when they view the same volunteer record are:
- The Schedule, History, and Notes tabs have been hidden for the Power User operators.
- The Number field has been hidden for Power Users, while other fields such as Last name, First name, Status, and Type have been set to view only.
- The Power User operator is also a Site-Level Operator so they cannot change the volunteer's Site, or add a new Site.
- The Power User operator is not allowed to add or delete volunteer records so the Delete, Combine, and New buttons do not appear under the row of tabs.
How to Limit System Operator Rights or Access
How a System Operator Can Review Their Own Access
Related Help¶
- System Operator Settings
- Update When Someone Leaves
- Update Tab Rights
- Field Customization and Configuration
- Account Administrator
- Add a New System Operator
- Set Tab Rights
- Site-Level and Multi-Site Level Operators
- System Operator Overview
- Example of Using Multi-Site Level Access
- Become an Account's Administrator
- Documents Tab Settings
- Getting Started With Two-Factor Authentication