Delete a System Operator¶
System Operators are the people you authorize to use Volgistics. If someone you previously established as a System Operator leaves your organization or no longer uses Volgistics, you should delete their System Operator record. Deleting unused System Operator records is not only a good security practice, but it may enable you to reduce your Volgistics service level, or make room for other System Operators.
When you delete an operator record, there are sometimes other account updates that need to be done. We recommend reviewing the sections below the steps to delete the record before completing the steps to remove the operator record. Some items are harder to update after the record is deleted.
Click the headings for the sections below to expand them and learn more.
Delete a System Operator Record¶
Follow these steps when you're ready to delete the System Operator record you'd like to remove:
- Select Setup from the menu.
- Expand the System operators link.
- Select the operator's name from the list. If the name does not show on the list, the operator attempting to make the change has a Site selected on their record that does not match the other operator's Site. In this case, the operator will need to change their access to All sites, exit Volgistics, and then log in again to delete the operator.
-
Scroll to the bottom of the page and click the Delete this operator button at the bottom right of the page. (If the Delete this operator button does not appear, this operator is the only Volgistics Administrator for the account. Because accounts must have at least one Administrator, you will need to make another operator an Administrator before deleting the operator.)

-
After you click the Delete this operator button, verify you want to complete the action by clicking the OK button in the pop up window.
Nothing Happens!
If nothing happens when you click Delete this operator, you may have asked your browser to stop displaying alert dialogs. When the dialog isn't displayed, you can't provide a positive response, and Volgistics won't be able to complete the action. Fortunately, this choice only remains in effect for the current browsing session, so you can reset it by simply closing your browser and re-opening it.
The person who used the operator record you're deleting may have had other ways to access your account. We recommend reviewing the information in the Update When Someone Leaves help topic for additional security updates that may need to be done.
See the following sections for more areas that may need to be changed after deleting a System Operator record.
Reduce Service Level or Add a Replacement Operator¶
Part of the monthly service fee you pay to use the system is based on the number of System Operator records you can have in your account. Each account comes with room for two operator records by default. Additional operator records beyond two increase the service fee by $10 a month (per operator).
After you delete an operator, you can change the service level of your account if no one will be taking the place of the operator you removed. If someone will be taking the operator's place, you can add a new operator record after deleting the old record. For documentation in your Event Log, we recommend deleting the operator record of the person who is leaving, and then adding a new record, instead of simply updating the current record with the new person's information.
Depending on how much room for System Operator records your service level allows, and how many records are currently in your account, you may have to delete the current operator before adding another. This is also true for lowering your service level, you will need to delete the operator record first before you can lower your service level.
Update Reply-to Email Addresses¶
The operator's email address may be stored to use as a reply-to address for messages sent from your account. We recommend reviewing the locations reply-to addresses can be stored in your account to make sure the addresses are up to date. You can learn how to do this in the Update Email Reply-To Fields help topic.
It will not make a difference whether you update the reply-to addresses before or after deleting the operator's record.
Update Billing Contact¶
Volgistics sends account status email messages to the billing contact recorded for your account. These messages are important to make sure your account maintains full access. You should make sure the operator's email address is not used as the billing contact by following the steps in the Change Billing Contact Email Address help topic. See the Billing Tips for Large Organizations help topic if you're unsure of who your account's billing contact should be.
You can update the billing contact's email address before or after deleting the operator's record.
Change Accounting Access Code¶
Your account's accounting access code can be given to people who are not Administrators so they can access the Volgistics Store. The Store is used for things such as setting up a credit card for automated monthly payments, making an invoice, changing the account's service level, and more. If the operator who was deleted might have the accounting access code, we recommend changing the code as shown in the Accounting Access Code help topic.
You can change the accounting access code for your account before or after deleting the operator's record.
Update Application Form Submission Alerts¶
Each of your account's online application forms can have an alert set to notify a System Operator when a new application is submitted. You may want to update your forms if the operator being deleted is set to receive the alerts.
The alerts can be updated before or after deleting the operator's record, but it will be easiest to do this before deleting the record. This is because the operator's name will still show as the alert recipient. If you're checking after deleting the operator record, the application will simply be set to not send alerts when an application is submitted, which will make it difficult to determine if the form was set to send alerts previously. Of course, if your goal is just to disable alerts on any application the operator being deleted used to receive alerts for, you can just delete the operator and ignore this section.
Follow these steps to review a form and update it if needed:
- Select Setup from the menu.
- Go to Online forms.
- Select Volunteer application forms.
- Select a form from the list.
- Scroll down to the Alerts section.
- Select a new operator to receive the alerts or change the dropdown to Do not send alerts for this application. If you select for a new operator to receive alerts, be sure to check the method(s) you'd like alerts sent by also.
- Click the Save button at the bottom of the page.
Repeat these steps for any other application forms in use for your account.
Update Checklist Reminder Forwarding¶
Your account may have Checklist items created to track requirements for things such as annual certifications or flu vaccinations. If these items expire, Volgistics can send an automated email message reminding the volunteer the requirement is due. Operators can select to have this message forwarded to them in the event it cannot be delivered to the volunteer. You will need to update the Checklist item if the email address of the operator being deleted is set up to receive the forwarded message. Here are the steps to do this:
- Select Setup from the menu.
- Go to Checklist.
- Select a Checklist item that has a due date.
- Scroll down to the Email/Text Message Reminders section.
- Check if the operator's email address is recorded under When email cannot be sent.
- Make any changes necessary.
- Click the Save button at the bottom of the page if you made a change.
You will need to repeat these steps for any other Checklist items that expire where the operator's email address was set to receive the forwarded messages.
The email address can be updated before or after deleting the operator record.
Update or Delete Automatic Reports¶
The operator record you're deleting may be set up to receive reports set up to run automatically. If you just want to stop any automatic reports for the operator, but leave the custom report in your account, simply delete the operator and skip this section. If you want to assign the automatic report to a different operator, or delete the custom report altogether, follow the directions in this section of the help topic.
It will be easiest to find the report to update before deleting the operator because the icon showing the report is set to run automatically will still be in place.
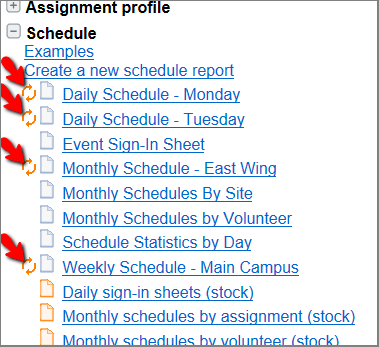
If you search for the report after deleting the operator, the details showing the report was associated with the operator will still show but you will need to click on the name of the report, or use the delete multiple reports option to see them.
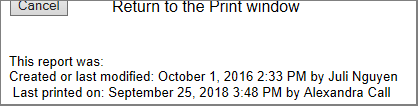
The Delete Report Templates help topic has information on how to locate reports for the operator. If you want to assign the automatic report to a different operator, click the Modify it button after you find the report then go to the Save tab to select a different operator. Follow the instructions in the help topic if you'd rather delete the report altogether.
Update Self-Scheduling Alerts¶
If your account's service level includes the VicNet portal or the VicTouch time stations, you can have your volunteers add or remove themselves from the schedule. Each of your Assignments can be set to send an alert to the In Box when volunteers update their schedule.

When an operator is deleted, any alert that was set up for the operator will be disabled. It will be easiest to review your alerts before deleting the operator so you can see if there was an alert in place for the operator. Then you can just select a different operator to receive the alert. If the operator has been deleted already, you'll need to enable the alerts again and then select the operator the alert should go to.
In either case, similar steps will need to be taken to make the change:
- Select Assignments from the menu.
- Select an Assignment from the list.
- Go to the Rules tab.
- Scroll down to the Self-scheduling alerts section. If you're making the update before deleting the operator, select a different operator from the dropdown list. If you're making the change after deleting the operator, check the box to have the alert sent and pick the operator the alert should go to from the dropdown list. Remember there are separate alerts for volunteers adding and removing themselves from the schedule so both may need to be changed. The Schedule Qualifications and Rules help topic has more information on the settings.
- Click the Save button if you made any changes.
You will need to repeat these steps for every Assignment that may be set up to send an alert.
Related Help¶
- Change Billing Contact Email Address
- Update When Someone Leaves
- Mailbox In Box Tab
- Delete Report Templates
- Stop Automatic Reports
- Account Administrator
- Add a New System Operator
- Accounting Access Code
- Change Account's Service Level
- Schedule Qualifications and Rules
- Update Email Reply-To Fields
- Billing Tips for Large Organizations