Clear Credentials From Login Page¶
Clear Your Account Number or Login Name from the Secure Login Page
Volgistics System Operators log into their Volgistics account by entering their operator credentials on the secure Login page. If the Remember my credentials at this computer checkbox was checked when the operator logged in previously, the Account number and Email address fields may have the operator information entered into them automatically.
There may be times when you no longer wish to have the information entered automatically, or you might need to change the email address (for instance if your organization changed your email address, or a different operator previously used the computer). To do this, you will need to clear the cookie stored in the web browser. Cookies are small files that can hold information about a website--in this case your account number and email address for Volgistics.
There are two ways to clear cookies. You can clear cookies for just the computer or device you work on from inside of the Volgistics account, or you can clear all cookies for all websites in your web browser. When you clear all cookies, you may need to enter your login information for other websites where your information was saved the next time you visit that website.
To Clear Only the Volgistics Login Cookie¶
Follow these steps to clear only the Volgistics login cookie:
- Choose Setup from the menu. If you do not see Setup on the menu, you will need to have an Administrator for the account login on your computer or device and then follow these steps.
- Expand Account management.
- Click on Cookies.
- In the Clear section, click the Clear button.
To Clear All Cookies¶
When you clear all cookies you are making changes in your web browser instead of in the Volgistics account. Because of this, the steps can vary depending on which web browser you use, the version of the web browser, and the computer or device you are using. For example if you are using an older or newer version of the web browser, or working on a mobile device instead of a laptop or desktop computer, you will need to consult the web browser's documentation if you need additional help clearing cookies.
Please keep in mind that this change will clear the cookies for all websites, so if you have login information saved for other websites you may need to re-enter it the first time you sign-in on that website.
Chrome¶
Follow these steps to clear your cookies from the Google Chrome web browser on a computer:
- Open Chrome if it is not already open.
-
Click on three-dot menu in the top right corner.
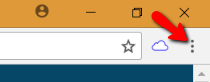
-
Place your cursor on History and then click on History in the pop-out menu.
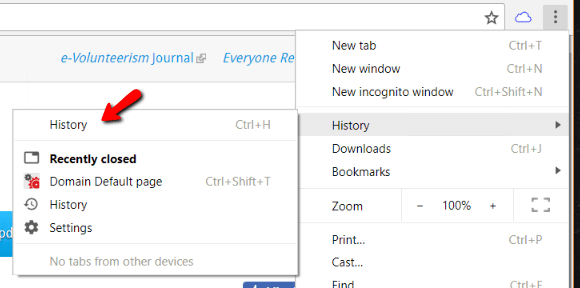
-
Click on the Clear browsing data option.
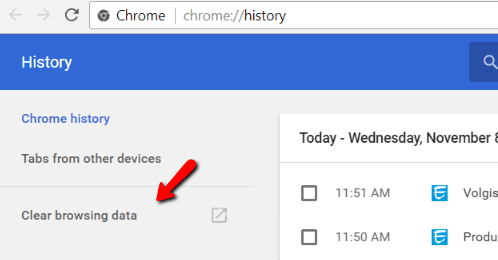
-
Be sure the box in front of Cookies and other site data is checked. You can optionally check or un-check other options if you'd like.
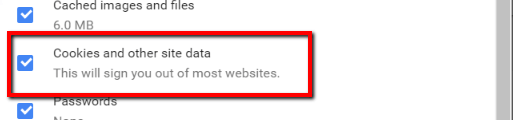
-
Click the CLEAR BROWSING DATA button at the bottom right.
Edge¶
Follow these steps to clear your cookies from the Microsoft Edge web browser on a computer:
- Open Edge if it is not already open.
-
Click on More in the upper right corner.
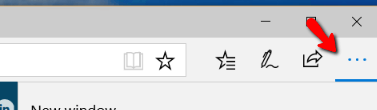
-
Select Settings at the bottom of the menu.
-
Click the Choose what to clear button under the Clear browsing data heading.
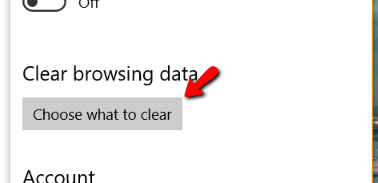
-
Be sure the box in front of Cookies and saved website data is checked. You can optionally check or un-check other options if you'd like.
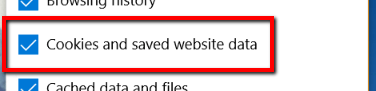
-
Click the Clear button at the bottom of the section.
Firefox¶
Follow these steps to clear your cookies from the Mozilla Firefox web browser on a computer:
- Open Firefox if it is not already open.
-
Click on the Menu button in the upper right corner.
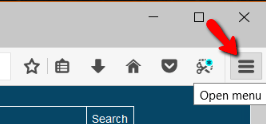
-
Select the History option.
-
Select Clear Recent History from the menu.
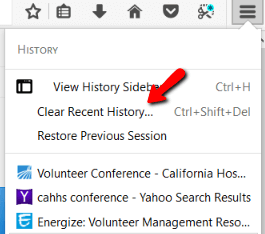
-
Be sure Time range to clear is set on Everything and the box in front of Cookies is checked.
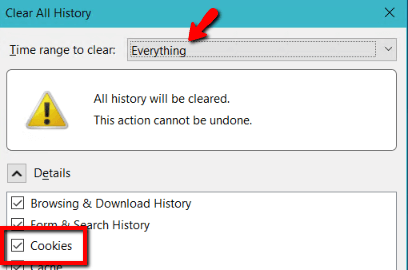
-
Click the Clear Now button at the bottom of the window.
Safari¶
Follow these steps to clear your cookies from the Apple Safari web browser on a computer:
- Open Safari if it is not already open.
-
Be sure a Safari window is in focus, place your cursor over History on the menu, and select Show All History.

-
Click the Clear History button.
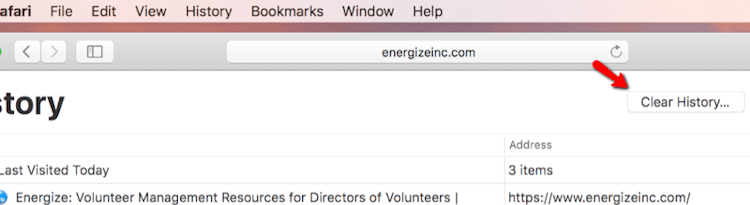
-
Be sure the Clear dropdown list is set to all history and click the Clear History button.
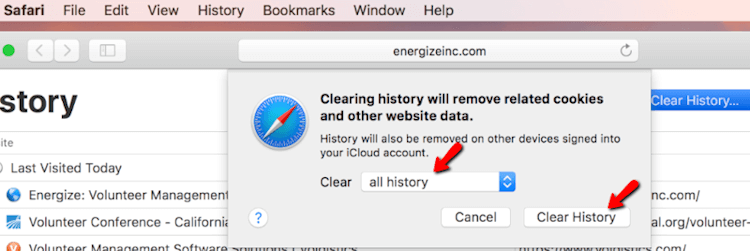
Related Help