Service Tracking Ground Rules¶
You can use the Service Tracking Ground Rules Setup page to configure the basic service tracking operations for your account. For example, whether your hour entries use the hour and minute, or decimal format. Or whether the date options are for a month, a single date, or a date range. For information on how service information is added to Volgistics, see Methods of Posting Service.
To get to the Service Tracking Ground Rules page:
Hour entry display format¶
In Volgistics, service hours can be displayed in two different formats: the Hours:minutes format or the Decimal format. Use the settings in this section to choose your preferred format. Difference Between Decimal and Hours-Minutes Formats explains more about these different formats and how they are used in Volgistics.
Manual volunteer service entries¶
If you post volunteer service information manually in Volgistics, there are several options to enter and display service information. We'll show each option below so you can choose the setting that matches your organization's needs the best. The screenshots show the service entry field with service notes enabled for a volunteer who has a service goal or mandate. There is also a Service Measure set up to track shift information in addition to the hours served. If those features are not enabled in your account, the Apply to, Service notes, and Shifts fields will not show.
Monthly Entries¶
We always make manual service entries for one month at a time.
This option will allow you to enter a total number of hours in one lump sum for the entire month, as shown below.
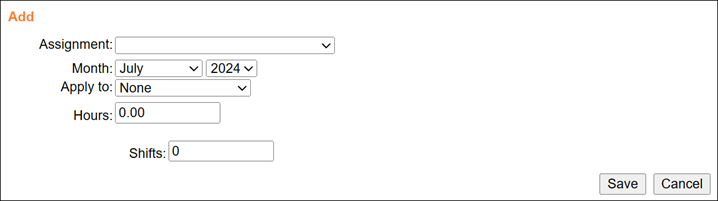
Daily Entries Without Times¶
We always make manual service entries for one day at a time, and we do NOT want to enter the volunteer's start and stop times.
When this option is chosen, service entries will have room for one date and a number of hours and minutes, as seen below.
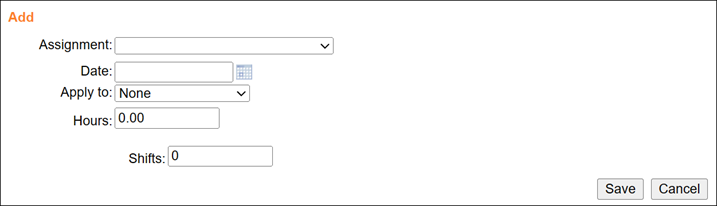
Daily Entries With Times¶
We always make manual service entries for one day at a time, and we DO want to enter the volunteer's start and stop times.
Choosing this option will allow you to enter a specific date and the times a volunteer began and ended their service. The Hours field will be filled in automatically once the From and To times have been entered, or you can leave the time fields blank and enter the hours.
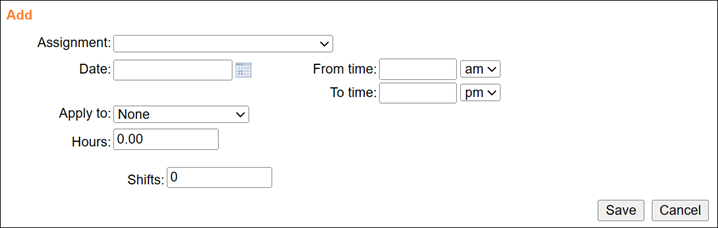
Date Range Without Times¶
We want to make manual service entries with a beginning and an ending date, and we do NOT want to enter the volunteer's start and stop times.
Choosing this option will permit service entries with a lump sum of hours that span multiple days.
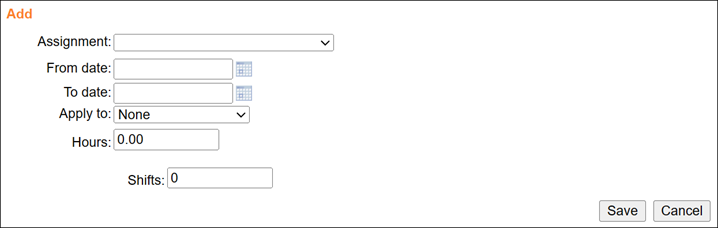
Date Range With Times¶
We want to make manual service entries with a beginning and an ending date, and we DO want to enter the volunteer's start and stop times.
Finally, choose this option if you would like your service entries to include multiple days and list the To and From times for the service. This option is particularly useful when recording service performed overnight. With this setting, the system calculates the number of hours and minutes that pass from the From date and From time to the To date and To time to complete the Hours field. For example, if the From time and the To time fields both have 8:00 am, and the From date and To date fields span one day, the system will enter 24 hours in the Hours field.
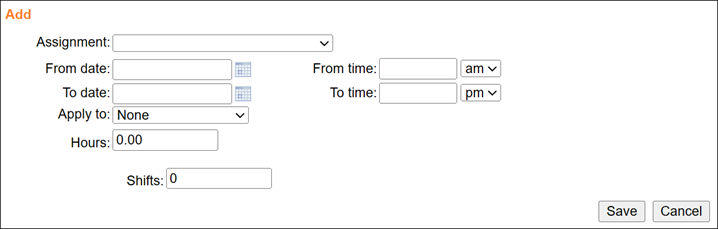
Apply To Option
You may notice the images above have an Apply to option to apply the service to a certain goal or program. This allows you to keep track of a volunteer's progress toward completing a mandate such as an intern needing to complete a 90 hours of service during a four-week internship or a high school student needing to complete 50 volunteer hours during a school year.
Service notes¶
In this section, you can choose whether or not you'd like to track notes in association with the service entries posted to your volunteer records. Service notes allow you to add up to 500 characters of text to a service entry to provide more details about that instance of service.
Check Collect additional notes along with hours served if you want to track service notes. Once this is checked, a Service notes field will appear when you are entering volunteer service.
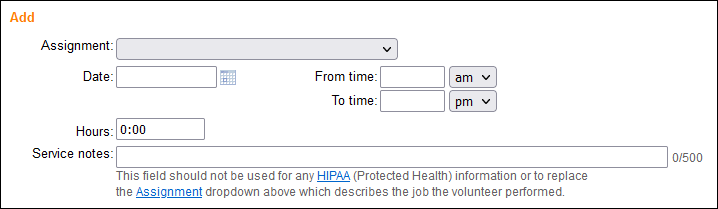
This will give you the option to allow volunteers to enter service notes themselves when they post their service through VicNet or when they clock-out at VicTouch. Service Page Setup for VicNet explains how to set this up for VicNet, and VicTouch Service Measure and Notes Setup explains how to do this for VicTouch.
If you do not need to track service notes, you can leave this checkbox unchecked.
If you need to see service note information in a report, they can be added to Service Details reports.
Full time equivalent¶
Use this section to enter the number of hours that should be considered a full-time equivalent (FTE) in Volgistics reports.