Post Hours From Schedule¶
How do I post hours from the schedule?
In Volgistics, the volunteer's schedule shows when the volunteer is expected to serve in the future, and the volunteer's service shows information about when the volunteer served in the past. The schedule does not automatically convert to service because volunteers may not always serve when scheduled. However, System Operators can post service hours from the schedule in a few steps.
Service information can also be added to volunteer records through various other methods, but this help topic explains how operators can use the Post page to convert the volunteer's schedule to service when one of the other options for collecting service is not used.
Posting from the schedule goes quickly because all the information about the Assignment and times the volunteer served are prefilled. Adjustments only need to be made if the volunteer served in a different Assignment, served different hours than what they were scheduled to serve, were absent, or served as part of a group. Service can be posted from the schedule for anywhere from 1 to 31 days at a time.
Here's how to post hours from the schedule:
- Select Post from the menu. If you do not see Post on the menu, it means your operator rights do not include access or your account is on Hold.
-
If you see an Introduction page, click the Continue button at the bottom. If you do not want to see the page the next time you post service, check the box in front of Don't show me this introduction screen in the future before you click the button.
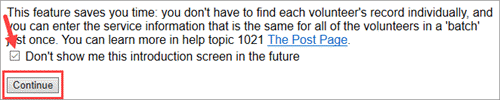
-
Select Volunteers scheduled between . . . and pick the schedule date or date range you'd like to convert to service. Your date range cannot span more than 31 days. If you've posted service from the schedule before, the last dates you posted will be prefilled. Remember if your account has other operators who post service from the schedule, the dates will not be the last dates they posted service.
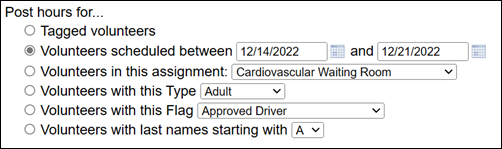
-
The buttons that show at the bottom will be different depending on if your account's Administrator(s) has Service Measures set up to collect additional information about volunteer service.
-
No Service Measures Available. Click the Post all entries for the scheduled dates button to post service between the dates exactly as it appears on the schedule. In this case, skip to step 10 after you click the button. Or click the Continue button to go to a page where you can make adjustments to the schedule before it is converted into service. In this case, skip to step 7 after you click the button.
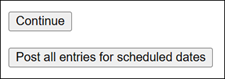
-
Service Measures Available. If Service Measures have been created, you will not see the option to post the entries. Click the Continue button and then go to step 5.
-
-
Choose how you'd like to handle each of the service measures set up in your account. You can choose to skip the Service Measure, post a unique number for each entry, or post the same number for each entry.

-
If you want to convert every schedule entry in the date range to service exactly as it appears on the schedule, click the Post all entries for the scheduled dates button then skip to step 10. If you want to make adjustments to the schedule entries before they are converted to service, click the Start posting button.
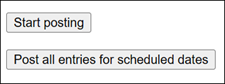
-
The next page will show all of the volunteers scheduled on the date you selected. You can review the entries and if everything looks good just leave it. If the volunteer served in a different Assignment, select the new Assignment from the dropdown list. You an also adjust the From time and To time fields if the volunteer served at different times and the Hours field will adjust automatically to reflect the change. If a volunteer did not show up, check the box in the Skip column to the right.
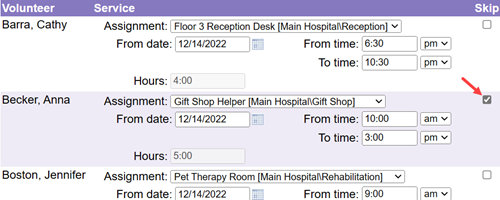
-
When group records are scheduled to fill more than one opening slot on the schedule, the group will be listed multiple times.
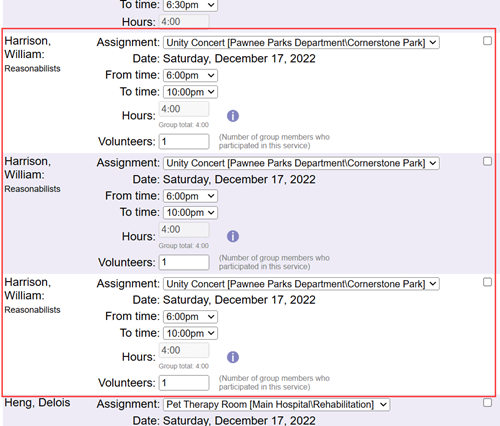
There are two options to handle this. One is to leave the group's entries as is and the system will make one service entry for each slot the group was filling. Or the best option is to tally the number of times the group appears on the schedule, then check the Skip box for each entry but one. Enter the number of times the group was scheduled in the Volunteers field of the remaining entry and the system will multiply the number of hours by the number of volunteers to get the total hours for the group.
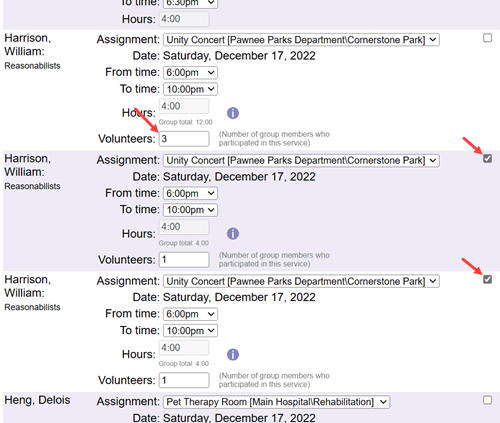
-
When you've made any necessary changes to the volunteers listed on the page, click one of the buttons at the bottom depending on what you'd like to do next.
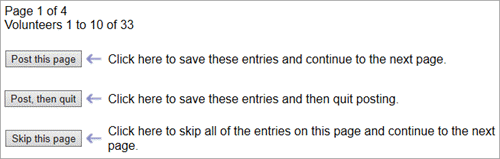
-
Click the Post this page button if you'd like to post service to the volunteers listed on the current page and continue to the next page.
-
Click the Post, then quit button if you'd like to post service to the volunteers listed on the current page, but not the volunteers listed on the other pages.
-
Click the Skip this page button if you do not want to post service to any volunteers on the current page, but want to go to the next page of volunteers listed.
-
-
When you are finished posting service, you'll get a notice that the batch is complete. Click the Run Batch Report button if you'd like to create a report listing all the service you just posted.
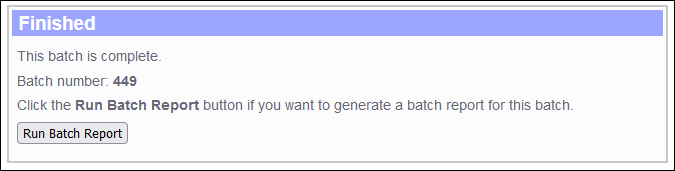
The system will make service entries on the Service tab of each volunteer record based on the volunteer's schedule with any modifications you made. The service information will also be available on reports such as the Service Details and Service Summary reports.
If you find out after your post is complete that another operator already posted service for the volunteers who were scheduled, an Administrator can delete the whole batch of posted service. If you find that some of the entries posted in the batch are incorrect, but most are fine, you can delete or edit just the incorrect entries.
Related Help¶
- Enter Service From Post Page
- Using Group Records
- Batch Report Overview
- Methods of Posting Service
- Schedule Overview
- Assignments, Sites, and Places Overview
- Add Schedule Openings
- Edit Service Entries
- Delete a Batch of Service
- Service Tab Overview
- Post Page Settings
- Batch Report (stock)
- Service Details Report Overview
- Service Summary Report Overview