Set Up Schedule Reminders for VicNet and VicTouch¶
You can set up the optional volunteer modules (the VicTouch time clock stations and the VicNet portal) so volunteers can have their monthly schedule sent to them by email or text. To use this feature, your account must meet these conditions:
- Use either of the optional modules (VicNet or VicTouch).
- The Schedule page must be available to volunteers. For help with VicNet's Schedule page, see the Schedule Page Settings for VicNet help topic. For VicTouch's Schedule page, see the Schedule Page Set Up for VicTouch help topic.
- In order for the text messaging option to be available, your account must have text messaging enabled and the volunteer must be opted-in to receive texts.
This feature works similarly to the automated Schedule Reminder messages with these differences. Because volunteers are asking to have their own schedule sent to themselves, the Assignment the volunteer is scheduled in does not need to have the Schedule reminders box checked, and the volunteer does not need to be opted-in to the Schedule reminders message type. The system overrides these two settings because the volunteer is requesting the message to be sent to themselves.
Here is how to set up this feature:
- Choose Setup from the menu.
- Expand Scheduling.
- Click Schedule "Email/Text me a copy" Messages.
Provide "Email Me a Copy" and "Text Me a Copy" buttons for schedules in¶
Check the box by VicNet if you want volunteers to be able to request their schedule in the VicNet portal. Check the box by VicTouch if you want volunteers to be able to request their schedule at the VicTouch time stations.
Subject¶
Enter the subject line you would like volunteers to see when they receive the reminder email message here.
Email and Text Reminders
Please remember if your account has enabled text messaging, volunteers can select to receive the schedule reminder messages by text instead of email. In this case, only the settings above will apply. The customization you select for the other options on the page will only apply to the volunteers who choose to receive the reminders by email.
Because text messages can only contain a limited number of characters, the system sends standard reminders to volunteers who choose to receive schedule reminders by text. You can see examples of the standard reminders in the Content for Automatic Text Messages section of the Text Messaging help topic.
Reply to¶
Enter the reply to address the email message should use. When volunteers click the Reply link when viewing the message, this is the address where the volunteer's response will be sent. You can learn where other Reply-to fields are in your account in the Update Email Reply-To Fields help topic.
Top of message¶
Enter the text you would like to appear above the schedule information in this text box.
Message Content
When you customize the message content, you can do things such as add the Placeholder [[FirstName]] to have the system insert the volunteer's first name. If you use the VicTouch sign-in stations, you can also include [[number]] to remind volunteers what their PIN is set to. The codes personalize the message for each recipient. See the Personalize Messages With Placeholders help topic for more codes.
You could also add information to the message about who to contact if they have questions, or what to do if the volunteer can't make the scheduled shift. You can use the Rich Text Editor to add formatting and text mark up to help communicate your message. If you're unfamiliar with how to use the editor, you can find information in the Using the Rich Text Editor help topic.
Include¶
Choose one or more of the optional pieces of information for inclusion in the monthly reminder email. The system will automatically insert each recipient's information in the message.
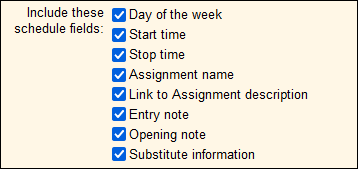
Here's more information about what each option will put in the email message:
- Day of the week. This option adds the day of the week by the date the volunteer is scheduled. For example, if the volunteer is scheduled on March 12, 2025 and that date falls on a Wednesday, the reminder will have (Wednesday) by the date entry.
- Start time. This option adds the time the volunteer's shift is supposed to start to the reminder message.
- Stop time. This option adds the time the volunteer's shift ends to the reminder message.
- Assignment name. This option adds the name of the Assignment the volunteer is scheduled in to the reminder message.
- Link to Assignment description. This option makes the name of the Assignment a direct link to the Assignment's profile in the Opportunity Directory. The Assignment's profile can include a description of the duties for the Assignment, contact information for the Assignment's Coordinators, as well as a map to the location. If you need help setting up the Assignment profiles, see the Get Started With the Opportunity Directory help topic. In order for this feature to work, you must have the Assignment name option selected also.
- Entry note. This option adds any notes specific to the volunteer to the reminder message. You can learn about the different types of notes that can be put on the schedule in the Schedule Notes help topic.
- Opening note. This option adds any notes for the schedule opening the volunteer is filling to the reminder message. You can learn about the different types of notes that can be put on the schedule in the Schedule Notes help topic.
- Substitute information. If the volunteer is scheduled as a substitute for another volunteer, this option will add the name of the person the scheduled volunteer is filling in for to the reminder message.
Bottom of message¶
Enter the text you would like to appear below the schedule information in this text box.
Sample¶
To test your changes to the options on this page, save any changes you made and then come back to the Setup page. Enter an email address to send a sample schedule reminder to, and then click the Send sample now button.
Troubleshooting¶
If the buttons do not appear for a volunteer when they view the schedule, one or more of the following may apply:
- The box for VicNet or for VicTouch (depending on which module the volunteer used to request their schedule) is not checked for Provide "Email Me a Copy" and "Text Me a Copy" buttons for schedules in:. In this case, follow the steps to get to the Setup page and be sure to check the box and save your changes.
- For email, the volunteer does not have an email address entered on the Core tab of their record. For text messages, the volunteer's text options may have changed. If the volunteer was opted-in at one time, having them text RESUME to 28344 could solve the problem.
- The volunteer's email address is invalid or their text number is invalid.
- The volunteer has the No email or the No text message box checked on the Core tab of their record.
- The volunteer is not scheduled in the month that is selected.
Related Help¶
- Schedule Substitute Volunteers
- Schedule Overview
- Schedule Notes
- Enable Text Messaging
- Personalize Messages With Placeholders
- Update Email Reply-To Fields
- Schedule Reminder Message Overview
- Schedule Page Settings for VicNet
- Self-Scheduling Settings for VicNet and VicTouch
- Get Started With the Opportunity Directory
- Schedule Page Set Up for VicTouch
- Send a Link to a Specific Webpage