Send On-Demand Schedule Reminders¶
Volgistics can send schedule reminder messages automatically on a monthly or daily basis. These are a great way to make sure volunteers remember they are scheduled to serve. The reminders can also let Coordinators know which volunteers are scheduled for the Assignments they oversee.
In addition to (or instead of) these automatic reminders, System Operators can also trigger the schedule reminder messages manually whenever they choose. This capability is useful if you want to send schedule reminders or confirmations more than one month in advance of special events, send reminders that cover more than a month, or send an additional reminder close to the day of an event.
When you trigger schedule reminder messages manually, you choose the date or date range the message covers. Volunteers scheduled more than once during the date range selected only receive one reminder message that shows each of their scheduled Assignments with the dates and times.
This help topic explains how System Operators can send on-demand reminders.
Make Sure Assignments Are Set to Send Reminders¶
As with automatic schedule reminder messages, only the schedules for Assignments with the Schedule reminders checkbox checked are included. The Schedule reminders checkbox appears on the Assignment tab for each Assignment. You can review this setting for the desired Assignments like this:
- Select Assignments from the menu.
- Select an Assignment you want included in the reminders.
-
Make sure the Schedule reminders box on the Assignment tab is checked.
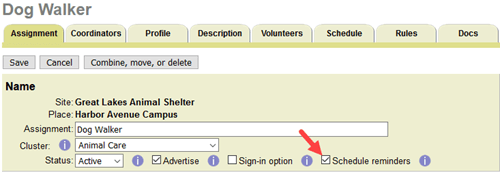
-
Click the Save button.
Repeat these steps for each of the Assignments you want included in your reminder message.
Send Reminders to All Volunteers Scheduled¶
You can send on-demand schedule reminders to all of the volunteers scheduled in the Assignments set to send reminders. Volunteers must have a valid email address or text message number, be opted-in to Schedule reminder messages, and be scheduled in the time period you select in order to receive the reminder.
Here are the steps to send the reminders:
- Choose Setup from the menu.
- Expand Scheduling.
- Select Monthly & on-demand volunteer reminders.
- You can optionally update the message content. These changes will be saved automatically when you send the reminders.
- Scroll down to the Send Now box and select the dates you want the reminders to cover.
-
After you select the date(s), click the Send reminders now button.
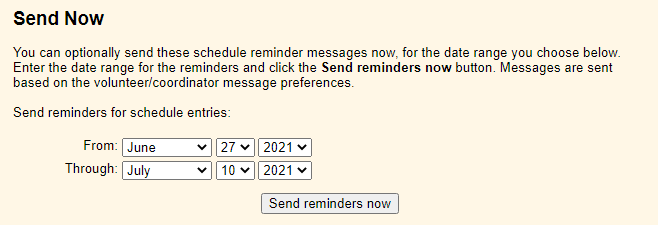
Send Reminders to All Coordinators¶
You can send an on-demand schedule reminder message to all Coordinators to show them which volunteers are scheduled in the Assignments they oversee. In order to receive the reminder:
- The Schedule reminders box must be checked on the Assignment.
- The Coordinator must have a valid email address (or text message number if the Coordinator receives reminders by text) recorded.
- The Coordinator must have be opted-in to receive schedule reminder messages.
- There must be volunteers scheduled during the time period the message is sent for, or the Include openings checkbox must be selected on the reminder setup page.
Follow these steps to send the schedule reminder message to all Coordinators:
- Select Setup from the menu.
- Select Scheduling.
- Select Monthly & on-demand coordinator reminders.
- You can optionally update the message content. These changes will be saved automatically when you send the reminders.
- Scroll down to the Send Now box and select the dates you want the reminders to cover.
-
After you select the date(s), click the Send reminders now button.
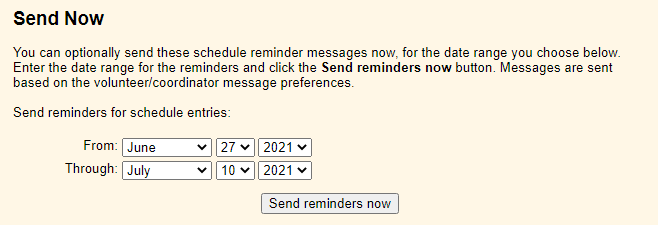
Send Reminders to Just Tagged Volunteers¶
System Operators can also select to send the on-demand schedule reminders to just certain volunteers by using the tags feature. This is a two part process. The first step is to tag the volunteers you want the reminders to go to, and the second is to send out the reminders.
Tag the Volunteers Who Will Receive the Reminder¶
Before you tag the volunteers you want reminders to go to, we recommend selecting Tags from the menu to see if any volunteers are tagged for your current session. The top of the page will list how many volunteers are currently tagged. If you do not want the reminders sent to the currently tagged volunteers, click the Clear all tags button.
Now, tag the volunteers you want the message to go to. If you need help with how to do this, the Tagging Records help topic has some general guidelines. Or, if you want the reminders to go to the volunteers who serve at a specific Site, Place, or Assignment, the Tag Volunteers with a Role section of the Roles help topic shows how to tag those volunteers. If you want to send the reminders to volunteers scheduled on a certain date, you can go to the daily view of the schedule for that date and click the Tag these button at the bottom of the page.
Send the Reminder¶
After you've tagged the volunteers the message should go to, follow these steps to send the reminders:
- Follow steps 1-4 in the Send Reminders to All Volunteers Scheduled section above if you want to temporarily update the message sent out with the emailed version of the reminders. Skip to step 2 if you do not need to change the message.
- Select Tags from the menu.
- Scroll to the bottom and select the date range you want the reminders to cover.
-
Click the Go button after you've selected the dates.

The reminders will be sent to volunteers who have a valid email address or text message number, are opted-in to Schedule reminder messages, and are scheduled during the time period selected in an Assignment set to send reminders.
Schedule Reminders From VicTouch and VicNet
If you use the optional VicTouch time stations or VicNet Portal, you can also allow volunteers to request an email message (or text message if they've opted-in) showing their schedule for a month. You can find information on how to make this possible in the Set Up Schedule Reminders for VicNet and VicTouch help topic.
Related Help¶
- Schedule Overview
- Text Messaging Overview
- Assignments, Sites, and Places Overview
- Tags Overview
- Tag Functionality
- Tagging Records
- Assignment Roles
- Update Email Reply-To Fields
- View Volunteers for a Site
- View Volunteers for a Place
- View Volunteers for an Assignment
- Schedule Reminder Message Overview
- Schedule Reminder Message Preference
- Monthly and On-Demand Volunteer Reminder Settings
- Monthly and On-Demand Coordinator Reminder Settings
- Set Up Schedule Reminders for VicNet and VicTouch