Self-Scheduling Settings for VicNet and VicTouch¶
Self-Scheduling Settings for VicNet and VicTouch (Calendar Format)
Self-Scheduling Settings for VicNet (List View)
Troubleshooting Missing Shifts on the Schedule
You can allow your volunteers to schedule themselves through the VicNet portal and/or the VicTouch time stations. This help topic covers the settings on the page that controls how self-scheduling functions. See Schedule Page Settings for VicNet or Schedule Page Set Up for VicTouch for information on the other options for the schedule pages themselves.
There are two ways to display self-scheduling: the list format and the calendar format. The list format is available for the VicNet portal, but cannot be used for the VicTouch time stations.
If you're not already on the self-scheduling setup page for VicNet and the VicTouch time stations, you can get there by following these steps:
- Select Setup from the menu.
- Expand Scheduling.
- Select Self-Scheduling.
Self-Scheduling Overview
See Getting Started with Self-Scheduling if you'd like an overview of the self-scheduling feature.
Allow volunteers to self-schedule¶
These checkboxes determine whether or not the self-scheduling features are available in VicNet and at VicTouch. You can choose to enable self-scheduling for either or both modules by checking the corresponding boxes. If the box is unchecked for a module, volunteers will not be able to schedule themselves for shifts through that module.
Offer schedules using a list format¶
This option is appropriate for organizations that want volunteers to see a list of openings within a certain range of dates. It is particularly useful for special events, performing arts centers and other customers who want volunteers to see a list of possible openings by date. Here is an example of how the list format looks for volunteers:
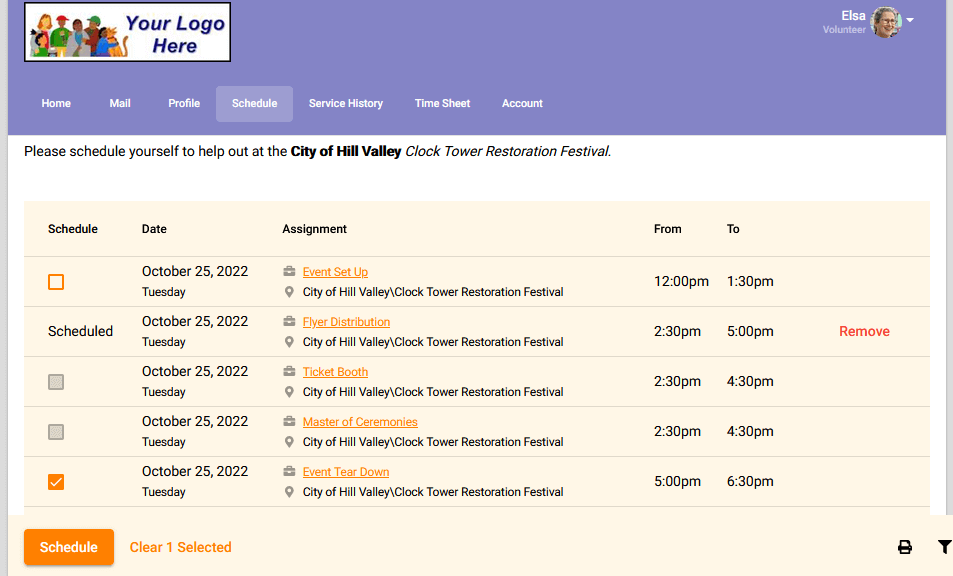
Volunteers check the box by each opening they wish to fill and then click the Schedule button. You can set up an alert to go to the In Box tab of your Volgistics mailbox, and/or to a Coordinator's email address, to let you know when volunteers add themselves to the schedule. This is done on an assignment-by-assignment basis on the Rules tab of the assignment record.
Some important things to keep in mind when using the list format are:
- The list format will only work with VicNet. If you use both VicNet and VicTouch, volunteers will be able to see their schedule in a calendar format on VicTouch, but they will not be able to self-schedule through VicTouch. For this reason, the VicTouch checkbox next to Allow volunteers to self-schedule will automatically be unchecked when you select the list format. If you want volunteers to schedule through VicTouch, you need to use the calendar format instead.
- Volunteers will only see openings in assignments where they meet the criteria set on the Rules tab of the assignment. If they do not meet the Rules tab criteria, they will not see an option to self-schedule for the assignment.
- With the list format, volunteers can only self-schedule for openings. Even if the Rules tab of an assignment is set up to allow self-scheduling for Any times but not openings, this setting will be ignored. If the assignment has openings in the date range selected, volunteers will be able to self-schedule for the openings.
- The Fast Loading option is not compatible with the list format. This feature is designed for accounts with a larger number of Assignments whose schedules take longer to load in VicNet, and it is only compatible with the calendar format.
- Volunteers can select multiple openings to fill at the same time. They can check the box by each opening they want to self-schedule for, and then click the Schedule button to self-schedule for all of the openings that are checked.
- Volunteers are not able to see other volunteers who are scheduled when list format is used--even if the Schedule page settings are configured to allow them to. Viewing other volunteers scheduled is only available when the calendar format is used for self-scheduling.
- Group leaders for group records will see an option to select how many open slots the volunteers from the group will fill.
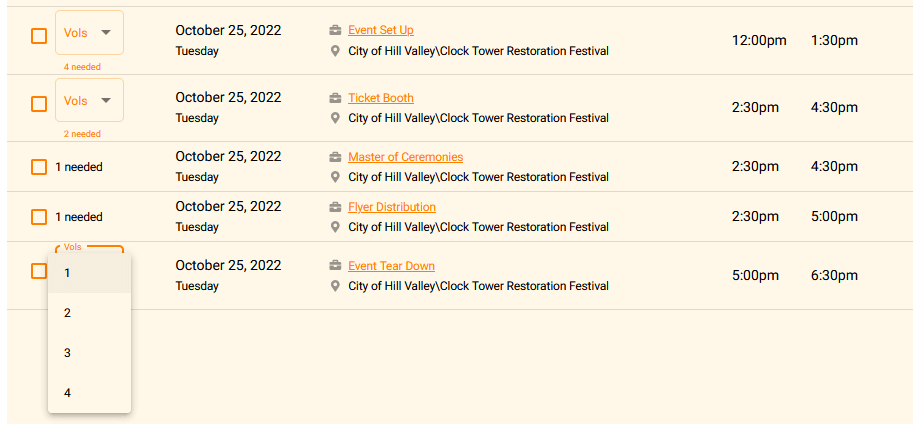
Information about each setup option for the list format appears below:
List schedule openings between these dates¶
Enter the date range you want volunteers to select from. Please note that if the range has many opportunities, volunteers will only see a partial list initially. To see more openings, they will need to click the Load More option at the bottom of the page.
Volunteers must sign up for a minimum of (X) shifts between these dates¶
If you do not see this option, click the Advanced Options button at the bottom of the page.
You can require your volunteers to sign-up for at least a certain number of shifts in the date range you select. If you want to enforce this, select the minimum they must sign-up for from the dropdown list.
This could come in handy if, for example, you run a festival and give volunteers free admission in exchange for a certain number of shifts worked. Volunteers will not be able to complete self-scheduling until they have selected the number of shifts you specify.
Volunteers cannot sign-up for more than (X) shifts between these dates¶
If you do not see this option, click the Advanced Options button at the bottom of the page.
You can prevent your volunteers from signing-up for more than a certain number of shifts in the date range you select. To do this, select the maximum number of shifts you want to allow from the dropdown list. This can come in handy if you want all volunteers to have an equal opportunity to sign-up or you want to prevent possible "burn out" caused by volunteers serving too much.
Offer schedules using a calendar format¶
When this option is selected, a monthly calendar view of the schedule is available. This format is available for both VicNet and VicTouch.
In VicNet, volunteers may see a monthly calendar when they go to the Schedule page for the first time, or they may see a different view such as the Your Schedule view. This depends on what the account has selected as the default view on the Schedule Setup Page. No matter which view is set to be shown by default, volunteers can select their own view using the controls on the Schedule page.
In VicTouch, volunteers will always see a monthly calendar when they initially go to the Schedule screen.
The calendar shows the current month by default, but if you want the calendar to show a future month you can change the default on the Scheduling Ground Rules page. This is handy if your volunteers will serve at a festival or event that takes place in the future, or you're recruiting volunteers for a future date such as the start of the school year.
With the calendar format, volunteers see any assignments they are already scheduled for on the calendar. An Opening indicator will appear on dates where volunteers are needed and the volunteer matches the requirements set on the Rules tab of the assignment.
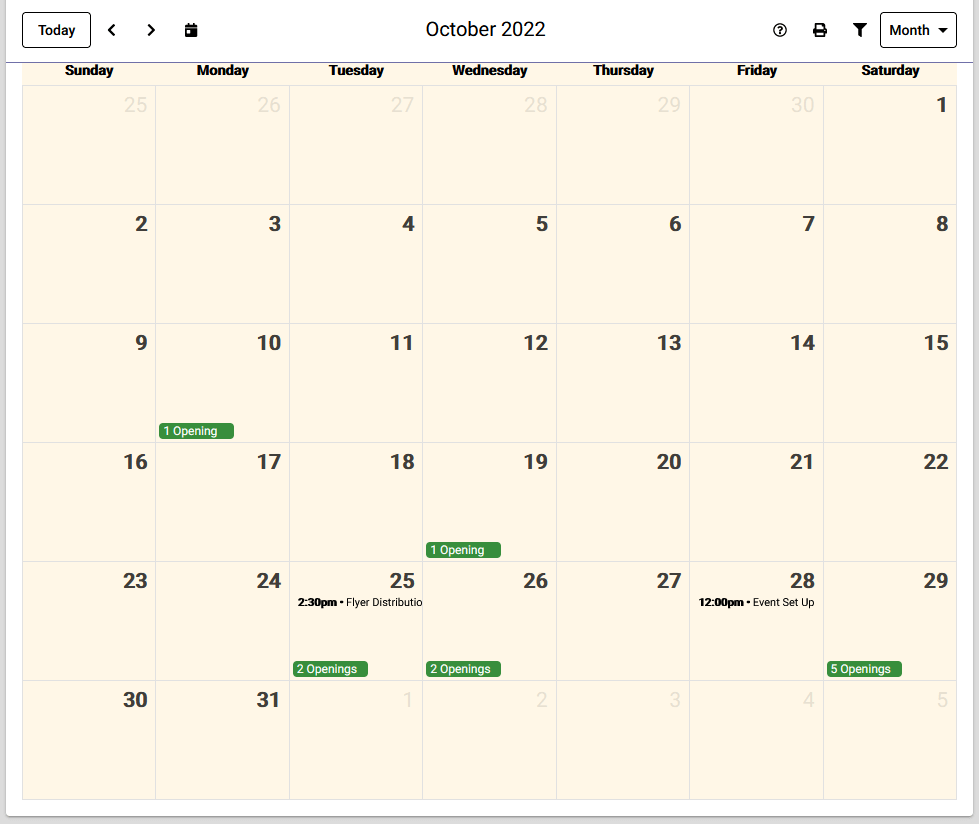
When volunteers schedule themselves, you can set up an alert to go to the In Box tab of your Volgistics mailbox, and/or to a Coordinator's email address, to let you know the volunteer added themselves to the schedule. This is done on an assignment-by-assignment basis on the Rules tab of the assignment record.
Since the self-scheduling process is a little different for VicNet and VicTouch, we've given separate summaries for each of the modules below.
Calendar Format in VicNet¶
In VicNet, volunteers can click on a date in the Month calendar view to open the Day view or they can use the dropdown at the top right of the schedule to select the Day view. On the Day view, they will see a list of their scheduled shifts, openings they are eligible to schedule for, and other scheduled volunteers on that date.
Before volunteers self-schedule, they can click a link to view the assignment's profile from your account's Opportunity Directory. Depending on your account's settings, they may also be able to remove themselves from the schedule and see other volunteers who are scheduled.
As with the list view, group leaders for group records will see an additional option to select how many group members will be serving after they click the button to schedule. You can find more information on this in VicNet for Groups.
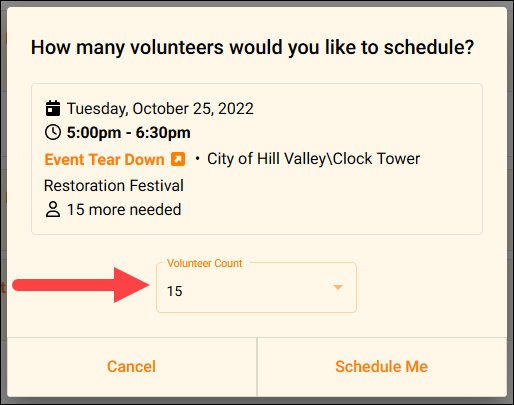
All of this information is also visible from the Week view of the schedule which can be accessed from the dropdown at the top right of the schedule.
If there are many opportunities for the volunteer to self-schedule, a volunteer may see opening indicator icons on almost every calendar date. In this case, they can use the filter to select to only see opportunities for certain assignments.
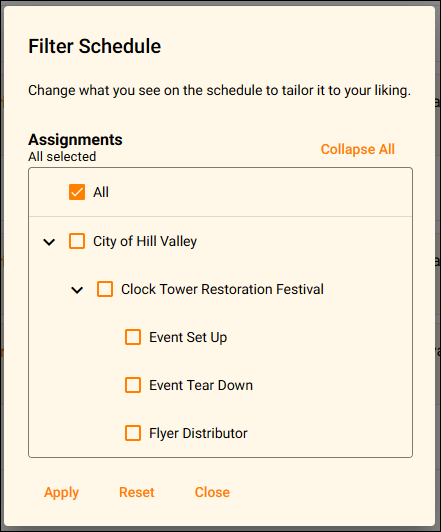
Please note: The assignments that appear in the filter are the assignments where the volunteer meets the criteria for self-scheduling set on the Rules tab of the assignment. This may, or may not, match the assignments where the volunteer has a Role listed on the Service tab of their record. Also note that when the Fast Loading feature is enabled the Filter option will not appear in the Month view, but it is still available in the other views of the schedule.
Calendar Format in VicTouch¶
The schedule is fairly similar in VicTouch, but there are some differences. Volunteers can select a date in the calendar view to bring up a list of the shifts for that day. On the Day view, volunteers see their own scheduled shifts, a list of the available openings, and a list of other scheduled volunteers (if you allow).
To sign-up, volunteers simply select the Schedule button next to the shift they'd like to fill and then confirm the details. If you let volunteers remove themselves from the schedule, they can do this by selecting the Remove button next to the shift they want to cancel.
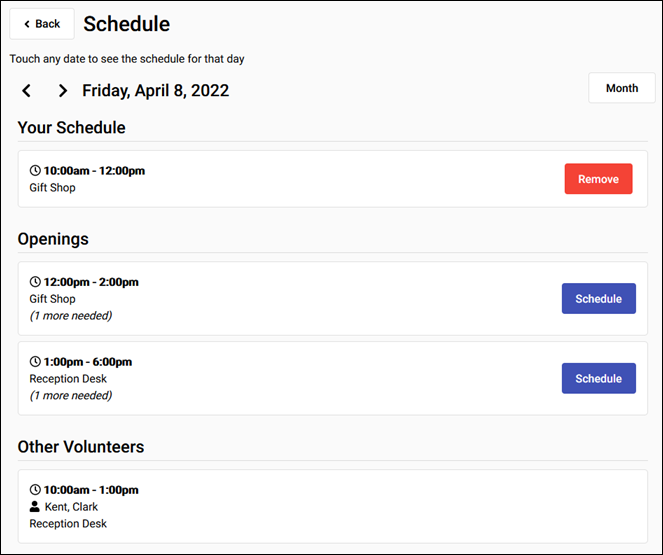
Please note: The VicTouch schedule is not affected by the Fast Loading feature. That feature only impacts the calendar format in VicNet.
Assignment Opportunities Do Not Appear on the Calendar
The Volgistics Support Team often answers help inquires about why opportunities to self-schedule for certain assignments are not showing for a volunteer. If you'd like to troubleshoot this yourself, here are four common reasons a volunteer may not see an opportunity.
- There are not any opportunities to serve created in your account. If the Rules tab of the assignment is configured for Openings only, there must be unfilled openings on the assignment's schedule. If the Rules tab is configured for Any times on these days, there must be days of the week checked.
- The volunteer must meet all of the requirements set on the Rules tab of the assignment. For example, if the Rules tab is set to require the volunteer to have an Active Status, a Role of Assigned or Substitute, and a CPR Certified Flag, only volunteers who meet all three requirements will see the opportunity to self-schedule for the assignment.
- The opportunities to serve are outside of the date range settings on the self-scheduling Setup page. For example, let's say you allow volunteers to schedule themselves one month in advance. If a volunteer views the schedule on June 3rd, openings on July 18th will not show because they are more than one month away.
- If your organization uses Site Level Access, volunteers must have the Site the assignment appears under listed on the Core Tab of their record in order to see the self-scheduling opportunities for the assignment. You can learn how to add Sites to the Core tab of a volunteer record in Assign Volunteers to Site.
Calendar Format Limits¶
VicNet and VicTouch are both subject to the same self-scheduling settings. Information about each setup option for the calendar format appears below:
Limit volunteers to no more than (X) shift(s) per day¶
If you do not see this option, click the Advanced Options button at the bottom of the page.
It's sometimes desirable for an organization to limit the number of shifts volunteers are allowed to commit themselves to on a single calendar day. This helps prevent well-meaning individuals from over committing, and to spread volunteer involvement over a broader group of people.
Check this option if you want to impose such a limitation, and then choose the maximum number of schedule shifts a volunteer should be allowed to commit themselves to on a single day. Uncheck this option if you do not want volunteers to have a limit to the number of shifts they can be scheduled for on a single day.
For example, if you check this option and enter 2 shifts, a volunteer who is already scheduled for two shifts on a given date (such as June 3rd) will not be able to schedule themselves for any additional shifts on that date.
Checking this option does not limit the number of times a Volgistics System Operator or a Coordinator can schedule a volunteer on a single day (it only limits what volunteers can schedule themselves for through the VicNet portal and VicTouch time station).
Limit volunteers to scheduling themselves for (X) shift(s)¶
If you do not see this option, click the Advanced Options button at the bottom of the page.
This option gives you a way to limit the total number of shifts volunteers can schedule themselves for through self-scheduling. It differs from the previous option in that it limits the total number of shifts volunteers may schedule themselves for overall, rather than on a specific date.
Check this option if you want to impose such a limitation, and then select the maximum number of shifts a volunteer should be allowed to sign-up for overall. Do not check this option if you do not want volunteers to have any limit to the number of shifts they can schedule themselves for.
For example, check this option and then choose "6" if you want to limit the total number of shifts a volunteer can schedule themselves for to six.
Checking this option does not limit the number of times a Volgistics System Operator or a Coordinator can schedule a volunteer from within the Volgistics system.
Reset this limit...¶
If you do not see this option, click the Advanced Options button at the bottom of the page.
If you choose to limit the number of shifts volunteers are allowed to schedule themselves for overall, you can use the Reset this limit setting to control when (if ever) this limit is reset. This option gives you control over the rate at which volunteers can self-schedule. There is not a way to reset the counter for just one volunteer, or a select group of volunteers. The options you select will impact all of your volunteer records.
- Choose Daily if you would like the limit reset once per day. Volgistics automatically resets the limit for all volunteers during the overnight maintenance cycle. This takes place at approximately 3:00 am Eastern.
- Choose Monthly if you want the limit reset on a monthly basis. Volgistics automatically resets the limit for all volunteers on the 1st of each month.
- Choose Never if you never want the limit reset automatically.
Click the Reset it now button if you want to manually reset the limit for all volunteers right now.
How far in advance should volunteers be allowed to schedule themselves?¶
You can control how far in advance you would like volunteers to be able to schedule themselves with this option. Volunteers cannot schedule themselves for past dates.
- Allow volunteers to schedule themselves for shifts up to (X) months in advance. If you want to limit how far in advance volunteers can self-schedule and have the setting update dynamically, choose this option and select a number from 1 to 12 from the dropdown list. This selection is best for organizations that have ongoing schedule requirements because the calendar will update automatically.
- Allow volunteers to schedule themselves for shifts between these dates only. Enter a beginning and ending date if you want to limit volunteers so they can only schedule themselves during a specific time frame. This selection works well for organizations who have special events where the schedule requirements are only in a fixed range of dates.
Allow any-time scheduling on holidays¶
Volgistics allows you to list holidays where your organization will not need any volunteers, or will operate with a skeleton crew. When a date is set up as a holiday, regularly scheduled volunteers are removed from that date and volunteers do not see an option to sign-up for openings on that date unless you create a one day only opening. If your assignment's Rules tab is setup to allow volunteers to schedule for any times, use this option to control self-scheduling on holidays.
Other Scheduling Options¶
Allow volunteers to add/edit schedule entry notes within VicNet¶
Check this box to allow volunteers to add or edit notes for their scheduled shifts in VicNet. Keep in mind that there are two kinds of schedule notes: opening notes and entry notes. Enabling this feature only lets volunteers add or change schedule entry notes. Only System Operators can edit schedule opening notes.
Enabling this feature adds an option to the Rules tab of each Assignment record which will let you turn the feature on or off for individual Assignments. This is done from the Rules tab in each Assignment record.
However, once you've enabled the feature in your account, you can turn it on or off for all of your Assignments at once if you'd like. Click Enable for All Assignments to turn on the feature for all of your Assignments at once. Click Disable for All Assignments to turn off the feature for all of your Assignments at once. You can still use the Rules tab in individual Assignment records to turn the feature on or off after using these buttons if you'd like.

If this feature is turned on for an Assignment, volunteers can add a note when they sign-up for a shift in that Assignment's schedule, add a note to one of their existing shifts in that Assignment's schedule, or edit a note for one of their existing shifts in that Assignment's schedule.
This feature does not require you to have self-scheduling enabled, so you can let volunteers add or edit their schedule entry notes even if they cannot sign-up for shifts. If you allow volunteers to schedule themselves, this feature works with both the list view and calendar view options.
Please Note
- When this feature is enabled for an Assignment, volunteers can make changes to schedule entry notes for any of their shifts in that Assignment, even the entry notes a System Operator or Coordinator entered.
- The schedule entry note for a volunteer's shift is only visible to that volunteer, System Operators, and Coordinators with access to that scheduled shift. Other volunteers cannot see that volunteer's entry notes.
Prevent volunteers from scheduling (X) days before the shift¶
Check this box if you want to require volunteers to schedule a set number of days prior to a shift. This setting applies to both the list format and the calendar format.
By default, volunteers can sign-up for shifts up until the time they end. This settings lets you prevent volunteers from signing-up too close to when a shift takes place. For example, you may want to require volunteers to sign-up at least one day in advance so that you don't have changes to your schedule at the last minute. In that case, you would check this box and select 0 from the dropdown to prevent volunteers from scheduling the same day the shift takes place. The dropdown can be set to any value between 0 and 7 days. So you can require volunteers to schedule the day before or up to a week in advance.
If you want to let volunteers schedule for shifts even on the same day that they occur, leave this checkbox unchecked.
Allow volunteers to remove themselves from the schedule¶
Check this box if you'd like to allow volunteers to take themselves off the schedule. This is available for both the list and calendar format. This can be a date in the past as well as a date in the future. If you'd like to prevent volunteers from removing themselves from the schedule for past dates, check the Only until (X) day(s) before the date scheduled option also.
You can also set an alert to notify someone when a volunteer removes themselves from the schedule. Alerts can be sent to the In Box tab of your Volgistics mailbox, and/or to the email address of the Coordinator(s) linked to the assignment the volunteer was scheduled in. The alerts are setup on an assignment-by-assignment basis on the Rules tab of the assignment record.
Only until (X) day(s) before the date scheduled¶
This setting allows you to control when volunteers are allowed to take themselves off the schedule. If this option is not checked, but you have allowed volunteers to take themselves off the schedule, volunteers can remove themselves from any date--past, present and future.
If you enable this setting, enter the number of days before the shift that you want volunteers to be able to take themselves off the schedule. For example, if you want volunteers to be able to remove themselves the same day they are scheduled, enter 0. To allow them to remove themselves from the schedule the day before, enter 1, for two days before enter 2, and so on. When the restricted date arrives, the option to remove themselves will no longer appear so the volunteer will need to contact you if they cannot make it for the shift.
Please note:
If you select 0 days so volunteers can remove themselves from the schedule on the same day they are scheduled, they can still remove themselves from shifts that have passed for up to 45 minutes after the shift ends. For example, a volunteer scheduled from 1:45 pm to 4:15 pm will still have the option to remove themselves from that shift until 5:00 pm. After 5:00 pm, volunteers will no longer see the button to remove themselves.
Also, volunteers will only be able to remove themselves from schedule entries that pass midnight on the date the entry starts on. For example, if a volunteer is scheduled from 10:00 pm on the 24th to 2:15 am on the 25th, the volunteer could remove themselves from the schedule until 11:59 pm on the 24th. After the new day starts, the volunteer will no longer be able to remove themselves from the schedule.
Self-Scheduling Settings for VicNet and VicTouch (Calendar Format)
Self-Scheduling Settings for VicNet (List View)
Troubleshooting Missing Shifts on the Schedule
Related Help¶
- Getting Started with Self-Scheduling
- Get Volunteers Started With VicNet
- Volunteer Privacy Settings
- Schedule Overview
- Schedule Notes
- VicNet for Groups
- Allow Coordinators to Schedule, but Not Volunteers
- Open Self-Scheduling In Waves
- Assignments, Sites, and Places Overview
- Edit a Schedule Opening
- Add Schedule Openings
- View VicNet as Volunteer or Coordinator
- Schedule Qualifications and Rules
- Assignment Roles
- Add an Assignment
- VicNet Overview
- Getting Started With VicNet
- Customize Buttons for VicNet
- Schedule Page Settings for VicNet
- Service Page Settings for VicNet
- Customize Themes for VicNet
- Volunteer Guide for VicNet
- Get Started With the Opportunity Directory
- Getting Started with VicTouch
- Schedule Page Set Up for VicTouch
- Volunteer Guide for VicTouch
- Send a Link to a Specific Webpage