Scheduling Volunteers¶
Once you have set up Assignments to represent your volunteer jobs, tasks, and positions, you can start planning for how volunteers will serve in those Assignments using the scheduling features of Volgistics. Schedule Overview provides a useful introduction to scheduling in Volgistics, so that is a great starting point to learn more about how scheduling works and how best to organize your schedules.
This help topic will focus on providing specific steps for adding volunteers to your schedule.
In Volgistics, there are two different options for scheduling volunteers. You can schedule volunteers in openings or outside of openings.
With openings, you create empty slots in the schedule for the dates and times you need volunteers to serve, and you can fill those slots as you find volunteers to take the corresponding shifts. Or if you use the optional VicNet portal or VicTouch time clock, volunteers can choose which slots they'd like to fill themselves.
You can also schedule volunteers outside of openings. We usually recommend scheduling volunteers in openings since these are very helpful for organizing your schedule and keeping track of which shifts need to be filled, but this is not always necessary. Scheduling volunteers outside of openings usually works best for shifts that are always covered by a particular volunteer. If a volunteer is scheduled outside of an opening and is removed from the schedule, no slot will be left behind since no opening slot existed to begin with. So this is ideal for shifts where other volunteers would not need to fill-in should the scheduled volunteer be removed.
Below you'll find detailed steps to schedule volunteers in openings and outside of openings.
Filling Openings¶
If you've set up your schedule using openings, there are several methods you can use to schedule volunteers in those openings. These methods are described in detail below.
Fill Link¶
The first method is to use the Fill link next to the opening in the daily view of the schedule. To fill an opening this way, you'll need to open the daily view of the schedule for the date with the opening you'd like to fill. You can do this from the Schedule page in your account or the Schedule tab of a Site, Place, Assignment, or Coordinator record. Once you have the schedule open for the appropriate date, you can follow these steps:
-
Click the Fill link next to the opening slot you'd like to fill.
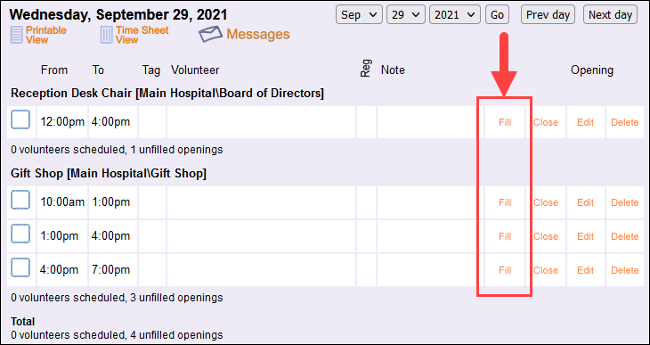
-
In the Fill an opening box, use the Volunteer dropdown to select the volunteer you'd like to fill this opening slot. You can optionally check the Qualified Volunteers box next to the dropdown to filter the list of volunteers so that it only includes volunteers that meet the Assignment's qualifications as set on the Assignment's Rules tab.
-
If the selected volunteer is filling this slot outside of the usual times, you can use the Times dropdowns to select the modified time this volunteer is serving in this slot.
For example, if the slot normally goes from 12:00pm to 4:00pm but the volunteer you're scheduling can only serve until 3:00pm, you can edit the end time to change it to 3:00pm instead of 4:00pm.
Otherwise, you can leave the Times dropdowns set to their default.
-
If this opening is configured to repeat on an ongoing basis, use the Frequency options to choose whether the volunteer is filling this slot One time or if they are filling the opening on a Regular basis. If the opening you are choosing to fill is for one day only, the Regular option will be disabled and cannot be selected. You can only select the One time option in that case.
If you choose the Regular option, you'll need to configure how often the volunteer will fill this slot:
-
Use the grid of options to select the frequency with which this volunteer will fill the opening slot. For example, if the opening is set to recur every weekday but the volunteer will only fill the opening every Wednesday, make sure to uncheck all of the boxes except the box at the intersection of the Every row and Wed column.
Options in the grid will be disabled if the opening is not configured to recur with the corresponding frequency. For example, if an opening is set up to only occur every weekday, the options in the Sun and Sat columns will be disabled and cannot be selected since the opening does not occur on those days.
-
Use the Starting dropdowns to select the date the volunteer will first fill this opening slot.
- Choose whether the volunteer will fill this slot indefinitely or only through a particular date. If the volunteer will fill this opening indefinitely, select the Ongoing option. If they will only fill the opening through a particular date, select the Ending option and use the corresponding dropdowns to select the date.
- If you are scheduling the volunteer for One time you'll have the option to add a schedule entry note to the scheduled shift using the Note field. If you selected to have the volunteer fill this slot on a Regular basis, you cannot add a note when filling the opening. You can only add schedule entry notes to one date at a time, so you cannot add these kinds of notes when scheduling the volunteer for a recurring shift. After the volunteer has been scheduled for a recurring shift, you can edit individual shifts in the recurring schedule to add schedule entry notes. You can learn more about this in the Schedule Notes help topic.
- Click the Save button.
-
Here's an example of what it looks like to schedule a volunteer in an opening for a shift that repeats every Wednesday using the Fill link.
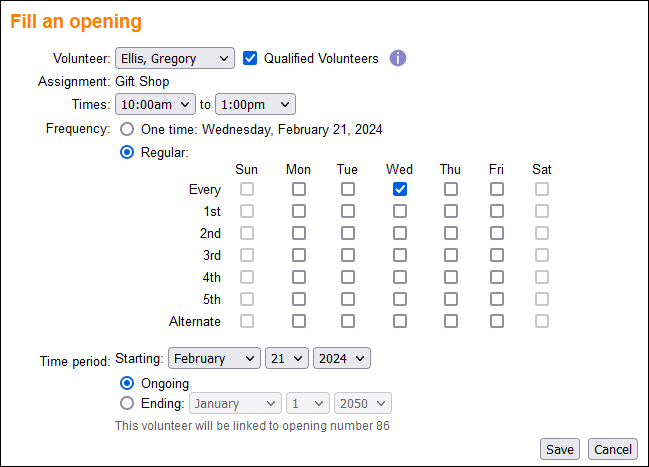
Confirmations and Reminders for Scheduled Shift
You can configure your account to send an automatic confirmation message to volunteers to let them know the date and time you added them to the schedule. Because a number of days may pass between the confirmation and the volunteer's shift, there are also automated reminder messages that can be sent prior to the scheduled shift.
Schedule a Volunteer Tab¶
You can also schedule volunteers to fill an opening slot using the Schedule a Volunteer tab. This tab is available on the daily view of the schedule on the Schedule page or the Schedule tab of a Site, Place, Assignment, or Coordinator record. So to fill an opening this way, you'll need to open the daily view of the schedule in one of those locations. Then you can follow these steps:
-
Below the list of openings and scheduled shifts, select the Schedule a Volunteer tab.
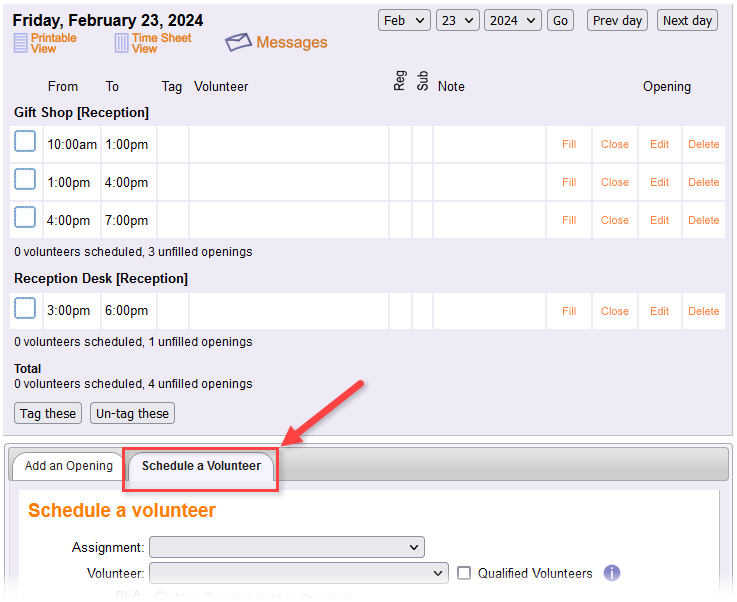
-
Use the Assignment dropdown to select the Assignment for which you'd like to fill an opening. If you are scheduling from the Schedule page, you can choose from all of your Assignments. If you are scheduling from a Site, Place, or Coordinator record, you can choose from Assignments associated with that Site, Place, or Coordinator. If you are scheduling from an Assignment record, you will not see an Assignment dropdown. Instead, the corresponding Assignment will be selected automatically.
- Use the Volunteer dropdown to choose the volunteer you'd like to schedule in an opening. You can optionally check the Qualified Volunteers box next to the dropdown to filter the list of volunteers so that it only includes volunteers that meet the Assignment's qualifications as set on the Assignment's Rules tab.
-
Next to Shift, you'll see a list of several options. You'll see a New Opening option to create a brand new opening. You'll also see a list of existing openings for the selected Assignment and date along with the number of slots available for each of those openings. And you'll see a Custom Time option to add a volunteer to the schedule outside of an opening. Select the option that corresponds to the opening you'd like to fill.
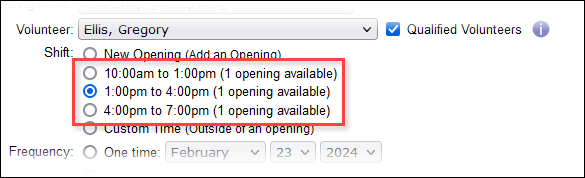
-
In the Frequency options, choose whether the selected volunteer should fill the chosen opening slot One time or on a Regular basis.
If you choose to have the volunteer only fill the opening One time use the corresponding dropdowns to select the date they should fill that opening. If you change the date, the list of openings in the Shift options will update to show the available openings on the newly selected date, and you will need to select the opening you'd like to fill again.
If you choose the Regular option, you will need to configure how often the volunteer will fill the selected slot using the steps below:
-
Use the grid of options to choose the frequency with which this volunteer will fill the selected slot. For example, if the opening is set to recur every weekday but the volunteer will only fill the opening every Wednesday, make sure to uncheck all of the boxes except the box at the intersection of the Every row and Wed column.
Options in the grid will be disabled if the opening is not configured to recur with the corresponding frequency. For example, if an opening is set up to only occur every weekday, the options in the Sun and Sat columns will be disabled and cannot be selected since the opening does not occur on those days.
-
Use the Starting dropdowns to select the date the volunteer will first fill this opening slot.
- Choose whether the volunteer will fill this slot indefinitely or only through a particular date. Choose the Ongoing option if the volunteer will fill this opening slot indefinitely. Choose the Ending option if the volunteer will only serve in this opening through a particular date, and use the corresponding dropdowns to select that date.
- If you are scheduling the volunteer for One time you'll have the option to add a schedule entry note to the scheduled shift using the Note field. If you selected to have the volunteer fill this slot on a Regular basis, you cannot add a note when filling the opening. You can only add schedule entry notes to one date at a time, so you cannot add these kinds of notes when scheduling the volunteer for a recurring shift. After adding the volunteer to the recurring shift, you can edit individual shifts in their regular schedule to add schedule entry notes. You can learn more about this in the Schedule Notes help topic.
- Click the Save button.
-
Here's an example of what it looks like to schedule a volunteer in an opening for a shift that repeats every Wednesday using the Schedule a Volunteer tab.
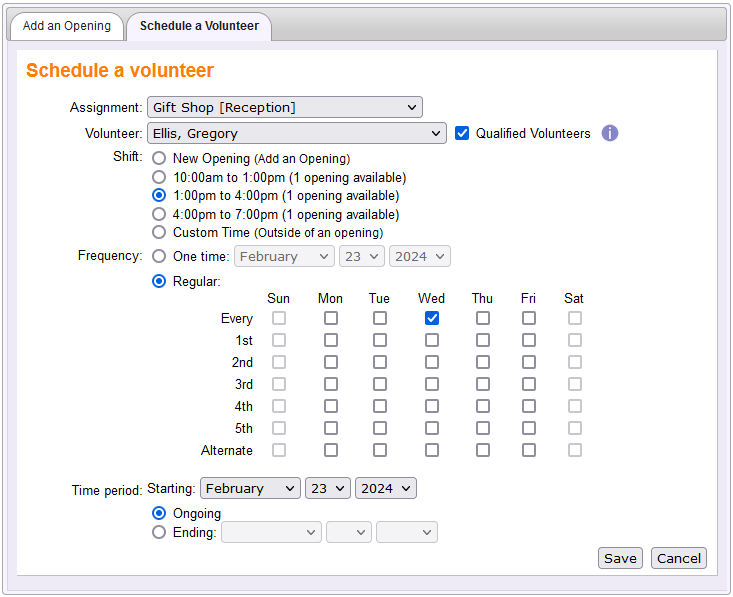
Schedule Tab of a Volunteer Record¶
You can schedule a volunteer to fill an opening from the Schedule tab within their volunteer record. When scheduling volunteers this way the Rules tab settings in your Assignment records will come into play. If you've configured the Rules tab of an Assignment to allow scheduling for Openings only, you can see and fill openings for that Assignment. If the Assignment is configured to allow scheduling for Any times... then you CANNOT fill openings for that Assignment on the Schedule tab of the volunteer's record. Instead, you can only schedule the volunteer outside of openings in that Assignment.
The following steps explain how to schedule a volunteer to fill an opening for an Assignment that is configured to allow scheduling for Openings only:
- Choose Volunteers from the menu.
- Use the search and filter features to find and open the record for the volunteer you'd like to schedule in an opening.
- Select the Schedule tab in their record.
- In the Add to schedule box, use the dropdown to select the Assignment for which you'd like to schedule this volunteer and click the Go button.
-
The Add box will show a calendar and highlight the dates with available openings in green. Click on the date with the opening you'd like to fill.
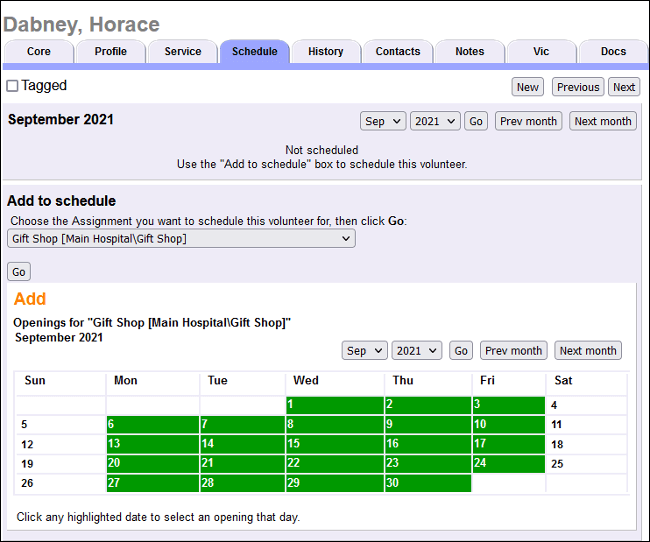
-
The Add box will now list the openings available on the selected date. Choose the slot you'd like this volunteer to fill
-
Use the Frequency options to choose whether the volunteer should fill the selected opening One time or on a Regular basis.
If you choose One time use the corresponding dropdowns to select the date the volunteer should fill the opening.
If you choose Regular, configure how often the volunteer will fill this slot using these steps:
-
Using the grid of options, select the frequency with which this volunteer will fill the opening. For example, if the opening is set to recur every weekday but the volunteer will only fill the opening every Wednesday, make sure to uncheck all of the boxes except the box at the intersection of the Every row and Wed column.
Options in the grid will be disabled if the opening is not configured to recur with that frequency. For example, if an opening is set up to only occur every weekday, the options in the Sun and Sat columns will be disabled and cannot be selected since the opening does not occur on those days.
-
Use the Starting dropdowns to choose the date the volunteer should first fill this opening slot.
- Choose whether the volunteer should fill this slot indefinitely or only through a particular date. Choose Ongoing if the volunteer should fill this slot indefinitely. Choose Ending if the volunteer will only fill this slot through a specific date and then use the corresponding dropdowns to select that date.
- If you are scheduling the volunteer for One time you'll have the option to add a schedule entry note to the scheduled shift using the Note field. If you selected to have the volunteer fill this slot on a Regular basis, you will not have the option to add a note when filling the opening. You can only add schedule entry notes to one date at a time, so you cannot add these kinds of notes when scheduling the volunteer for a recurring shift. Once you have set up the volunteer's regular schedule, you can edit individual shifts to add schedule entry notes. You can learn more about this in the Schedule Notes help topic.
- Click the Save button.
-
Here's an example of what it looks like to schedule a volunteer in an opening for a shift that repeats every Wednesday using the Schedule tab in the volunteer's record.
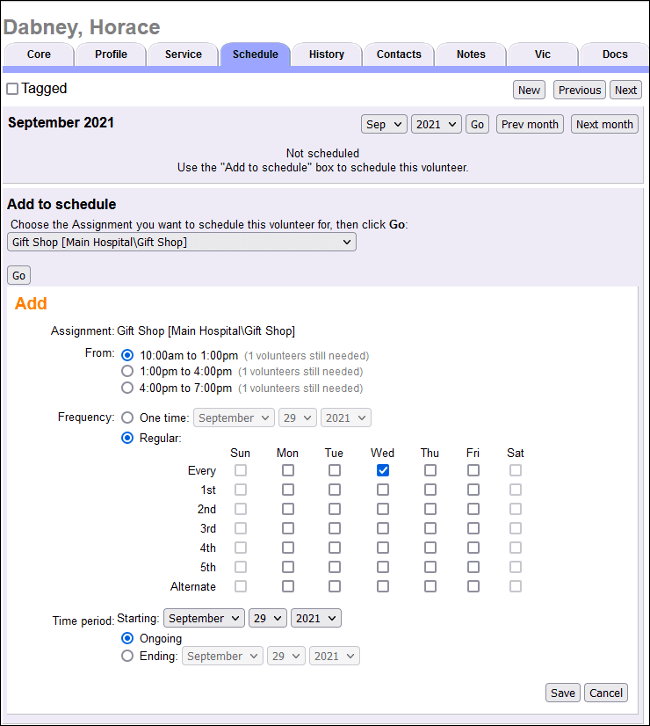
Schedule Outside of Openings¶
If you do not wish to use openings in your schedule or want to schedule a volunteer outside of an opening, you can do this using the options available in the Schedule a Volunteer tab or from the Schedule tab of the volunteer's record. Use the sections below to find steps for each of these methods.
Schedule a Volunteer Tab¶
The first option is to use the Schedule a Volunteer tab on the Schedule page or the Schedule tab of your Site, Place, Assignment, and Coordinator records. To start scheduling a volunteer this way, you'll need to open the daily view of the schedule in one of those locations. Once you have the daily view of the schedule open for the date you'd like to schedule the volunteer, you can follow these steps:
-
Below the list of scheduled shifts, select the Schedule a Volunteer tab.
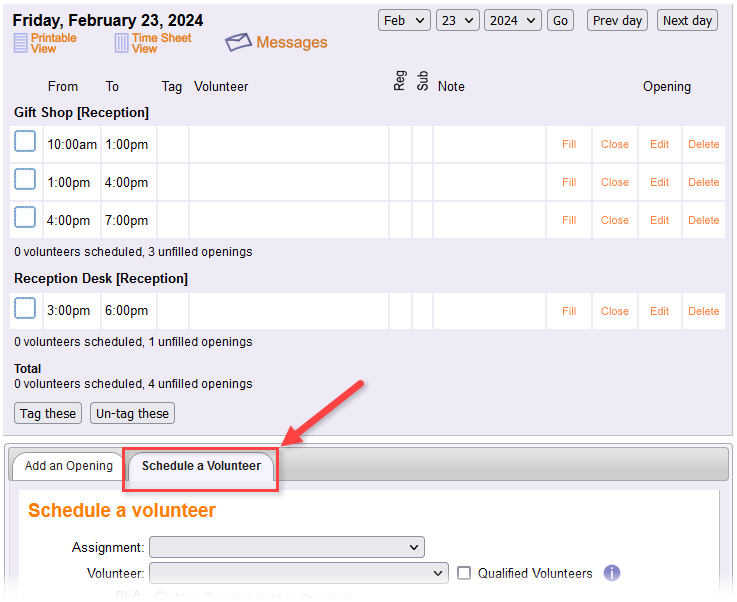
-
Use the Assignment dropdown to choose the Assignment for which you'd like to schedule a volunteer. If you are scheduling from the Schedule page, you can choose from all of your Assignments. If you are scheduling from a Site, Place, or Coordinator record, you can choose from Assignments associated with that Site, Place, or Coordinator. If you are scheduling from an Assignment record, you will not see an Assignment dropdown. Instead, that Assignment will be selected automatically.
- Use the Volunteer dropdown to select the volunteer you'd like to schedule. You can optionally check the Qualified Volunteers box next to the dropdown to filter the list of volunteers so that it only includes volunteers that meet the Assignment's qualifications as set on the Assignment's Rules tab.
- Next to Shift, you'll see a list of several options. You'll see a New Opening option to create an opening. You'll also see a list of existing openings for the selected Assignment and date, if there are any. And you'll see a Custom Time option to add a volunteer to the schedule outside of an opening. Select the Custom Time option.
-
Use the From and to fields to select the times you'd like to schedule the volunteer.
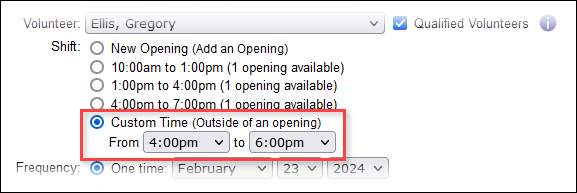
-
In the Frequency options, choose whether the selected volunteer should be scheduled for this shift One time or on a Regular basis.
If you choose One time, use the corresponding dropdowns to select the date to schedule them.
If you choose the Regular option, you will need to configure how often this shift should repeat for the volunteer:
- Use the grid of options to choose the frequency with which this volunteer shift should repeat. For example, if the volunteer will serve in this shift every other Wednesday and Friday, you'll check the boxes at the intersection of the Alternate row and the Wed and Fri columns.
- Use the Starting dropdowns to select the date the recurring shift should begin.
- Choose whether this shift should repeat indefinitely or only through a particular date. Choose the Ongoing option to have the shift repeat indefinitely. Choose the Ending option if the shift will only repeat through a particular date, and use the corresponding dropdowns to select that date.
- If you are scheduling the volunteer for One time you'll have the option to add a schedule entry note to the scheduled shift using the Note field. If you are scheduling the volunteer for a Regular shift, you will not have the option to add a note. You can only add schedule entry notes to one date at a time, so you cannot add these kinds of notes when scheduling the volunteer for a recurring shift. After setting up the volunteer's recurring schedule, you can edit individual shifts in that schedule to add schedule entry notes. You can learn more about this in the Schedule Notes help topic.
- Click the Save button.
Here's an example of what it looks like to schedule a volunteer outside of an opening for a shift that repeats every other Wednesday and Friday using the Schedule a Volunteer tab.
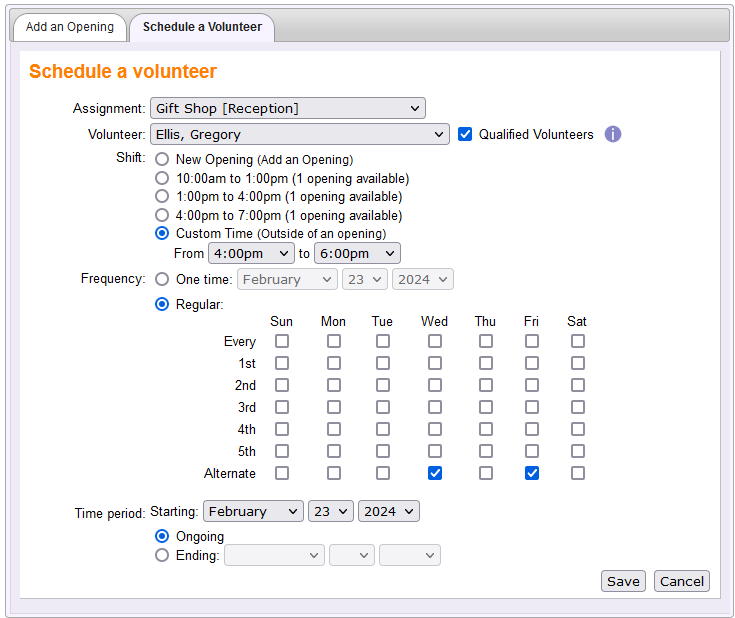
Schedule Tab of a Volunteer Record¶
You can also schedule volunteers outside of an opening using the Schedule tab in their volunteer record. When scheduling volunteers this way the Rules tab settings. in your Assignment records will come into play. If you've configured the Rules tab of an Assignment to allow scheduling for Any times..., you can schedule the volunteer outside of openings for any time you'd like. However, if the Assignment is configured to allow scheduling for Openings only, then you can only schedule the volunteer to fill openings in that Assignment. You CANNOT schedule them outside of an opening for that Assignment using this method.
The following steps explain how to schedule a volunteer outside of an opening for an Assignment that is configured to allow scheduling for Any times...:
- Choose Volunteers from the menu.
- Use the search and filter features to find and open the record for the volunteer you'd like to schedule.
- Select the Schedule tab in the volunteer's record.
- In the Add to schedule box, use the dropdown to select the Assignment for which you'd like to schedule this volunteer and click the Go button.
- In the Add box, select the times you'd like to schedule the volunteer.
-
Use the Frequency options to schedule the volunteer for a One time shift or on a Regular basis.
If you choose One time use the corresponding dropdowns to select the date for which you'd like to schedule the volunteer.
If you choose Regular, configure how often the volunteer will serve in this shift:
- Use the grid of options to select how frequently this volunteer will serve. For example, if the volunteer will serve every other Wednesday and Friday, check the box at the intersection of the Alternate row and Wed and Fri column.
- Use the Starting dropdowns to choose the date the volunteer should first appear on the schedule in this shift.
- Choose whether the volunteer will serve in this shift indefinitely or only through a particular date. Choose Ongoing if the volunteer will serve in this shift indefinitely. Choose Ending if the volunteer will only serve in this shift through a specific date and then use the corresponding dropdowns to select that date.
- If you are scheduling the volunteer for One time you'll have the option to add a schedule entry note to the scheduled shift using the Note field. If you selected to schedule the volunteer on a Regular basis, you will not have the option to add a note when filling the opening. You can only add schedule entry notes to one date at a time, so you cannot add these kinds of notes when scheduling the volunteer for a recurring shift. Once you have set up the volunteer's regular schedule, you can edit individual shifts to add schedule entry notes. You can learn more about this in the Schedule Notes help topic.
- Click the Save button.
Here's an example of what it looks like to schedule a volunteer outside of an opening for a shift that repeats every other Wednesday and Friday using the Schedule tab in the volunteer's record.
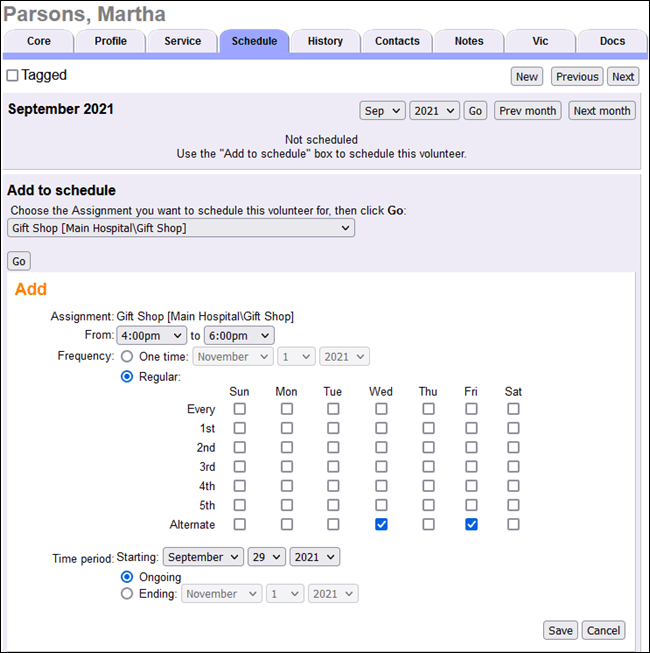
Related Help¶
- Schedule Overview
- Schedule Notes
- Schedule Groups
- Schedule Icons
- Delete a Schedule Opening
- Edit a Schedule Opening
- Add Schedule Openings
- Schedule Qualifications and Rules
- Prevent Overlapping Schedules
- Edit a Schedule Entry or Remove a Scheduled Volunteer
- Schedule Substitutes for Regularly Scheduled Volunteers
- Self-Scheduling Settings for VicNet and VicTouch
- Automatic Schedule Confirmation Messages
- Schedule Reminder Message Overview