Schedule Substitutes for Regularly Scheduled Volunteers¶
How to Schedule Substitutes for Regularly Scheduled Volunteers
Volgistics comes with a built-in feature to make scheduling substitute volunteers for short-term absences easier. If your volunteer will only be gone a couple of days, this way works best. However, if your regularly scheduled volunteers will be gone for a number of days, you would need to schedule the substitute on each day the regularly scheduled volunteer will be gone. While this works fine, here is another way you can schedule a substitute for an extended time.
For the example, we'll show how to schedule a replacement volunteer from May 23rd through June 14th for an Assignment where the volunteer serves every Monday and Wednesday. You can update the schedule in a variety of ways, but the most straightforward option is to use the Schedule tab of the volunteer record so we'll use that approach.
Add an Ending Date for the Volunteer's Schedule¶
The first thing to do is put in an ending date for the last day the regularly scheduled volunteer will serve.
- Choose Volunteers from the menu.
- Find the volunteer record for the regularly scheduled volunteer who will be gone.
- Click on the Schedule tab.
-
Click the Edit link in the Regular Schedule box at the bottom.
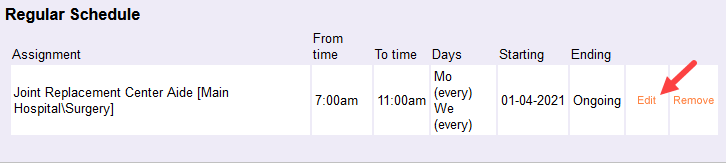
-
An Edit regular schedule box will appear under the Regular Schedule box. Select Ending in the Time period section and select the last date the volunteer will serve.
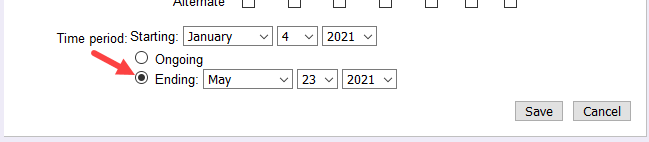
-
Click the Save button.
Add the Volunteer Back to the Schedule for the Return Date¶
Now, you can add the volunteer back on the schedule for the date they will return.
-
Choose the Assignment where the volunteer serves from the dropdown in the Add to schedule box and then click the Go button.

-
If the Assignment does not have structured shifts and the Assignment's Rules tab is set to Any times on these days, an Add box will open.
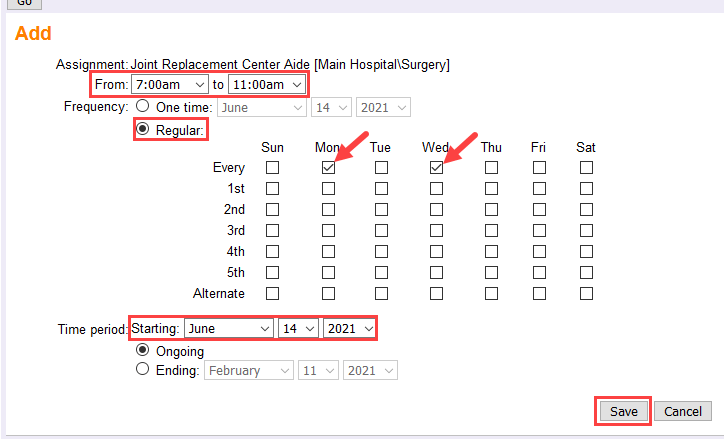
Select the times for the volunteer's shift, change the Frequency to Regular then check the days of the week the volunteer serves. In the Time period section, select the date the volunteer will return from the Starting dropdown lists. Click the Save button when you're done making your selections.
In our example, the volunteer serves in the 7:00 am to 11:00 am shift every Monday and Wednesday, and they will return on June 14th.
-
If the Assignment uses structured shifts, and the Assignment's Rules tab is set to Openings only, select the month and year the volunteer will return from the dropdown fields and then click the Go button.
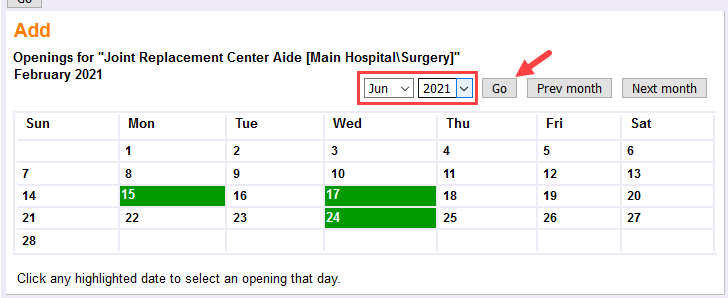
Click on the date the volunteer will return and an Add box will open.
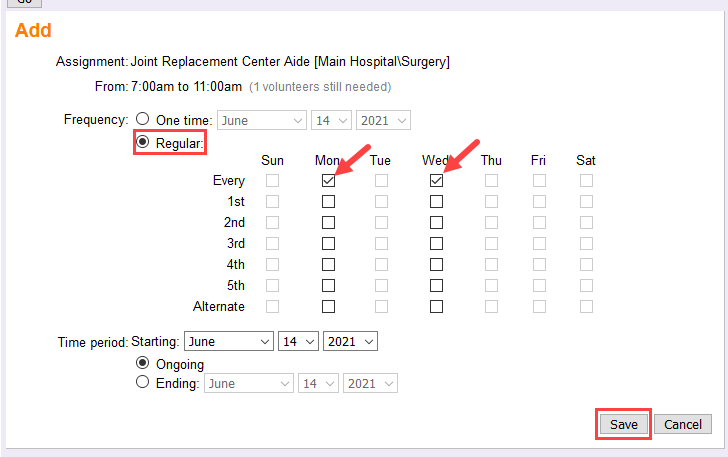
Change the Frequency to Regular, check the days of the week the volunteer serves, and click the Save button.
The time of the shift and the starting date are already determined based on the structured opening and the fact that you navigated to the starting date to make the entry. In our example, the shift takes place from 7:00 am to 11:00 am and the volunteer serves Mondays and Wednesdays starting June 14th.
-
Check the Regular Schedule box to make sure it shows both schedule entries and has the correct dates for when the volunteer will leaving and returning.
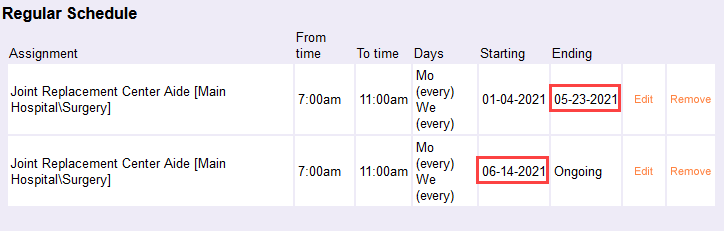
Schedule the Substitute Volunteer(s)¶
The last thing you'll need to do is add the volunteer (or volunteers) who are filling in to the schedule. To do this, find the record for the volunteer who is filling in and select the Schedule tab. The steps to put the volunteer on the schedule will be similar to those shown in the Add the Volunteer Back to the Schedule for the Return Date section above except here you'll enter both a Starting and an Ending date. When you're done, you can check that the substitute volunteer's entry is just for the period of time the regularly scheduled volunteer will be gone.

If more than one volunteer will be filling in, add the other volunteers to the schedule. In the screenshot above, the volunteer is substituting for just the Monday shifts so you would need to schedule a volunteer to take the Wednesday shifts.
Tip!
When you add a volunteer to substitute in the future it's easy for them to forget about the commitment. You can increase the likelihood they'll show up by using Volgistics' automatic schedule reminders.
Related Help¶
- Schedule Overview
- Delete a Schedule Opening
- Edit a Schedule Opening
- Add Schedule Openings
- Scheduling Volunteers
- Edit a Schedule Entry or Remove a Scheduled Volunteer