Schedule Settings¶
Setting the Default Date
The Scheduling Ground Rules page is where you customize the overall settings for schedules in Volgistics. If you are not already on the Scheduling Ground Rules page, you can get there like this:
- Choose Setup from the menu.
- Expand Scheduling.
- Click Ground Rules.
Hours of Operation¶
Use this section to indicate your organization's hours of operation. The hours you enter here affect which hours are available as options for scheduling and availability tracking. Enter the earliest time volunteers serve in the Start at field and the latest time volunteers serve in the End at field. If volunteers serve around-the-clock, choose 12:00 am from both fields.
Scheduling Interval¶
Choose to schedule volunteers on 15 minute intervals, 30 minute intervals, or one hour intervals.
15 Minute Intervals¶
If you choose 15 minute intervals, you can schedule a volunteer for a shift that starts or ends on the hour, quarter past the hour, half past the hour, and a quarter 'til the hour. For example, scheduling options between 9:00 and 10:00 am will include 9:00, 9:15, 9:30, 9:45 and 10:00 am.
30 Minute Intervals¶
If you choose 30 minute intervals, you can schedule a volunteer for a shift that starts or ends on the hour or half past the hour. For example, scheduling options between 9:00 and 10:00 am will include 9:00, 9:30 and 10:00 am.
One Hour Intervals¶
If you choose one hour intervals, you can only schedule a volunteer for a shift that starts or ends on the hour. For example, scheduling options between 9:00 and 10:00 am will include only 9:00 and 10:00 am.
Volunteer Status¶
Remove Volunteers From Schedules When Their Status Changes To¶
The Status field is designed to track the volunteer's relationship with your organization. In many cases, a volunteer who becomes Inactive, LOA, or another Status no longer needs to appear on schedules because they are no longer serving. When you mark a checkbox here, you are choosing to automatically completely remove a volunteer from the schedule when their Status changes to one that has been marked. Once a volunteer's schedule has been removed it cannot be restored so be sure to only select Statuses that represent a volunteer will no longer serve.
This change is not retroactive. For example, when you come to the page if the box in front of Inactive is not marked, and your account has a volunteer with the Inactive Status who is scheduled, checking the box by Inactive and saving will not remove that volunteer's schedule. However, after you check the box by Inactive and save, changing a scheduled volunteer's Status from Active to Inactive will completely remove that volunteer's schedule.
Please Remember!
-
Volgistics gives a warning message when operators change volunteer's Status on the Core tab to one that will remove their schedule. This warning is also shown when operators change the Status for multiple volunteers on the Tags page to one that will remove the schedule. However, Statuses can also be changed by adding or editing a Status date. For example, the History tab of the volunteer in the image below shows the most recent Status date is an Active date on 04-11-2023. Any change that will give the volunteer a Status date more recent than 04-11-2023 for a Status marked to remove the volunteer's schedule will make the volunteer's Status change and their schedule will be removed without a warning! Because of this you should take care when updating a volunteer's Status dates.
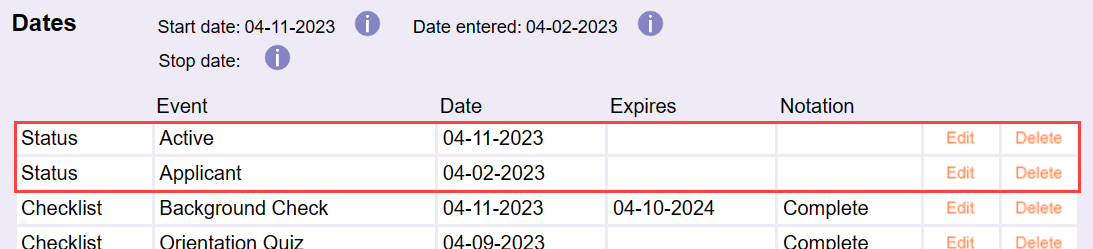
-
Care should also be taken when changing the Status of multiple volunteers on the Tags page. This is because tags on volunteer records are cumulative for your session. For example, if you have 5 records tagged to send an email message, and then tag 10 records to give them a Status that will remove their schedule, if you forget to clear your tags between actions you will remove the schedule for all 15 records! If you're unsure if the correct records are tagged, you should review the tagged volunteers before making a change to their Status.
Additional Options¶
Do Not Allow Conflicting Schedules¶
Marking this checkbox turns on Volgistics' schedule conflict prevention features. That is, the system will prevent a volunteer from being scheduled at a date and time that would cause a conflict with that volunteer's existing schedule.
This setting is not retroactive. If there are any schedule conflicts that exist before you turn on conflict checking, they will still exist after this is turned on.
Use Substitute Tracking¶
When this option is checked, a Substitute field will become part of your schedule entries. If you want to indicate the name of a volunteer who is serving in place of another volunteer, substitute tracking allows you to do so.
We Schedule Most Volunteers¶
On a Regular Ongoing Basis¶
If most volunteers are scheduled for a repeating schedule (e.g. every Monday from 1:00 pm until 5:00 pm; every Saturday and Sunday from 9:00 am until 12:00 pm), choose this option. The effect of making this selection is that schedule entries created from a Site, Place, or Assignment's Schedule tab will be regular entries by default.
On a One-Time Basis¶
If most volunteers do not have a regular, ongoing schedule and are instead scheduled for single shifts, choose this option. The effect of making this selection is that schedule entries created from a Site, Place, or Assignment's Schedule tab will be one day only entries by default.
Initially Display The¶
Monthly Calendar¶
If you select this option, the schedule will be displayed in the monthly calendar format when you go to a Site, Place, or Assignment's Schedule tab. This setting does not affect how the schedule is displayed when you choose Schedule from the main menu. This will always go to a daily schedule view.
Daily Calendar¶
If you select this option, the schedule will be displayed in the daily schedule format by default when you go to a Site, Place, or Assignment's Schedule tab.
Default to¶
The Current Date¶
Choosing this option will cause all schedules to display the current date. Monthly calendars will default to the month that contains today's date, and daily schedules will automatically display today's schedule.
This Date¶
Choosing this option allows you to select a specific date for the schedule to automatically display. For example, if you select this option and enter June 1, 2021 in the dropdown fields, choosing Schedule from the menu will bring you directly to the daily schedule for June 1, 2021. Likewise, June 1, 2021 or June 2021's schedule will be displayed when you go to a Site, Place, or Assignment's Schedule tab.
Display volunteer's¶
Mark the checkboxes for each item that should be displayed on the daily view of the schedule. This option controls which items will appear on the daily view of the schedule that System Operators see. To change which items appear on the calendar view, change the settings in the Monthly calendar view options section below.
If you choose to include phone numbers and mark the Only list phone numbers that are OK to call, then only the phone numbers that are selected here and have the OK to call box checked on the volunteer's Core tab will be displayed on schedules. If the OK to call box is hidden for one of the selected numbers, that number will be shown on the schedule even when the Only list phone numbers that are OK to call option is checked.
Monthly Calendar View Options¶
Display Assignment Names¶
With Site and Place Names¶
Choose this option to show the Site and Place next to the Assignment name on schedules.
Without Site and Place Names¶
Choose this option to display only the Assignment name on schedules.
Include Schedule Icons¶
Check this option if you would like the schedule icons to appear on your view of monthly calendars. The schedule icons show which openings are filled and unfilled, and where volunteers are scheduled without openings.
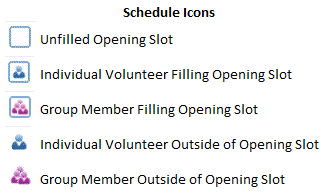
Un-checking this option reduces the amount of space (from left to right) required to display monthly calendars.
This option controls the appearance of schedule icons on the calendar view only (schedule icons will always appear on the schedule's daily view).
Include Notes¶
Check this option if you want schedule notes to appear on your view of the monthly calendars. This option controls whether or not notes will appear on the calendar view that System Operators see. The schedule notes will always be shown on the daily view of the schedule for System Operators. The notes are also shown by default when volunteers view their schedule through VicNet or VicTouch, as well as when Coordinators view their schedules through VicNet.
Display Volunteer Names As¶
First Initial. Last Name¶
Choosing this option would cause the name of a volunteer named Tom Smith to be displayed as T. Smith for example.
First Name Last Name¶
Choosing this option would cause the name of a volunteer named Tom Smith to be displayed as Tom Smith for example.
Last Name, First Name¶
Choosing this option would cause the name of a volunteer named Tom Smith to be displayed as Smith, Tom for example.
Include Volunteer’s¶
Mark the checkboxes for each item that should be displayed on the monthly view of the schedule. The selected information will appear on the monthly schedule only.
If you choose to include phone numbers and mark the Only list phone numbers that are OK to call, then only the phone numbers that are selected here and have the OK to call box checked on the volunteer's Core tab will be displayed. If the OK to call box is hidden for one of the selected numbers, that number will be shown on the schedule even when the Only list phone numbers that are OK to call option is checked.
Time Sheet View Options¶
Sort Time Sheets By¶
Volunteer Name¶
Select this option to view the schedule in the Time Sheet view listed alphabetically by the volunteer's last name.
From Time¶
Select this option to see the schedule in the Time Sheet view in chronological order by the scheduled start times.
Related Help¶
- Schedule Substitute Volunteers
- Schedule Overview
- Schedule Notes
- Schedule Icons
- Track Status
- Hours of Operation Settings
- Around-the-Clock Scheduling
- Prevent Overlapping Schedules
- Create Time Sheets
- Core Tab Overview
- Daily Availability (Profile Tab) Field Settings
- Schedule Report Overview