Schedule Icons¶
Schedule Icons
In Volgistics, volunteers can be scheduled in two different ways. They can be scheduled into structured shifts, or openings, or they can be placed on the schedule for any times where they do not fill an opening. The Schedule Overview help topic explains more about this.
Schedule icons provide a way to quickly identify how volunteers are scheduled. The schedule icons always appear on the daily view of the schedule. This is how the icons look on the daily view of the overall schedule:
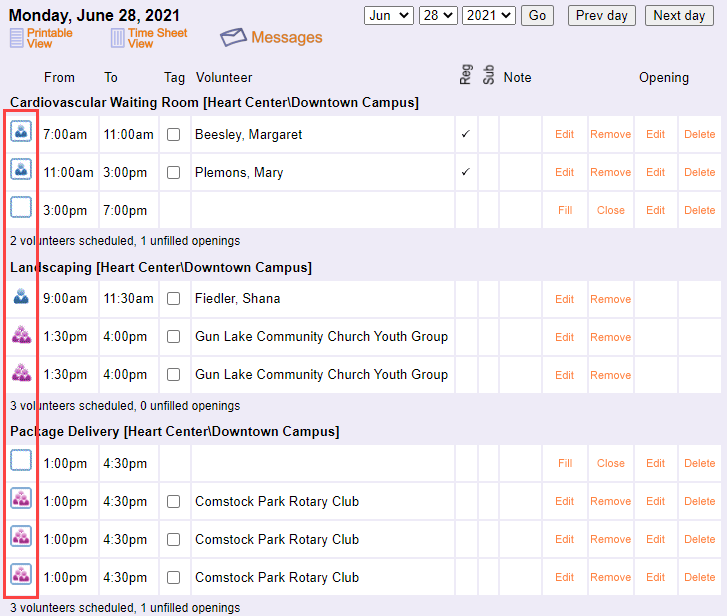
Depending on your account's settings, the schedule icons can also show on the monthly view. The image below shows the icons on a portion of the monthly calendar:
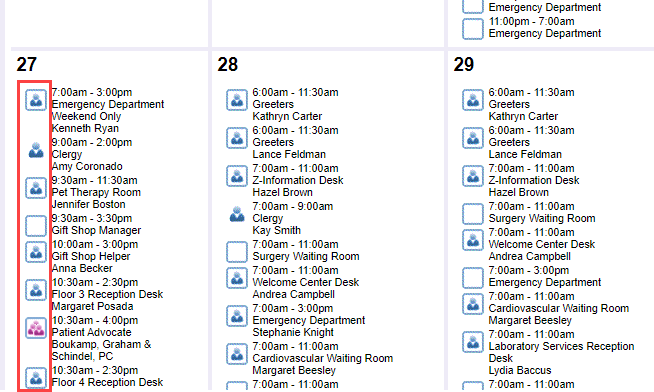
You can control whether or not the icons appear on the monthly view of the schedule like this:
- Select Setup from the menu.
- Expand the Scheduling link.
- Select Ground rules.
- Check or uncheck the box in front of Include schedule icons under the Monthly calendar view options heading.
- Click the Save button if changes are made.
Here Is What the Icons on the Schedule Mean¶
Empty Frame or Box¶
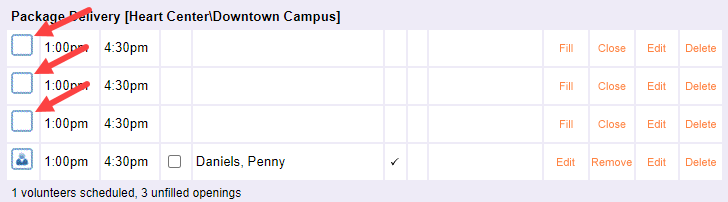
An empty frame or box on the schedule represents an unfilled opening slot. Each slot is a shift where a volunteer is needed for a particular Assignment. An opening can have multiple slots and may repeat in a pattern on other days of the week. In the screenshot above, the opening has four slots and three slots are currently unfilled. The four slots may repeat on other days if the same number of volunteers are needed for the same Assignment at the same times on those days.
Figure (or Figures) Inside Frame¶
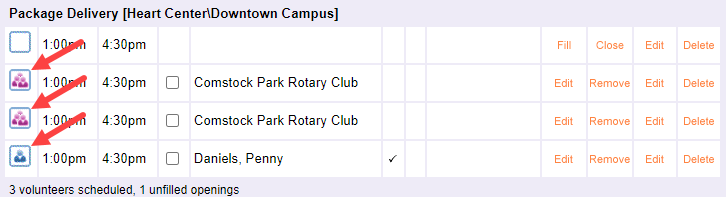
When you see a lone figure inside of the frame or box it means an individual volunteer is scheduled to fill that opening slot (or shift). A cluster of figures means a group is sending volunteers to fill the opening slot(s). Because groups represent multiple volunteers, you may see the same group filling more than one slot.
Here are the ways an unfilled opening slot can be filled so the icon with the figure (or figures) inside the box shows on the schedule:
-
The volunteer or group was placed on the schedule by a System Operator who used the Schedule a Volunteer tab and selected an unfilled opening slot.
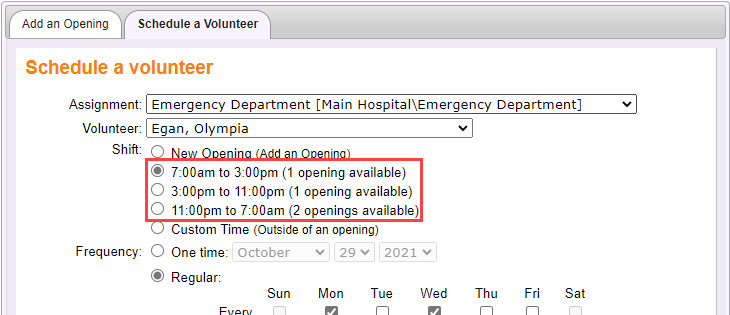
-
The volunteer or group was placed on the schedule by a System Operator who clicked the Fill link by an unfilled opening slot and then used the Fill an opening box at the bottom of the page to fill the slot.
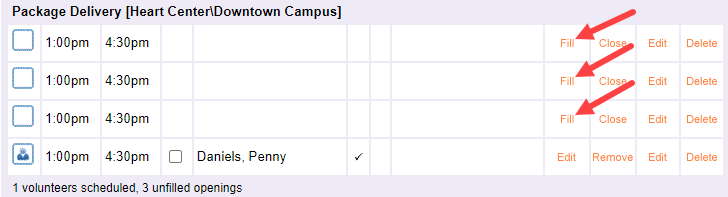
-
The volunteer or group was placed on the schedule by a System Operator who used the Add to schedule box on the Schedule tab of a volunteer record and selected an unfilled opening slot.
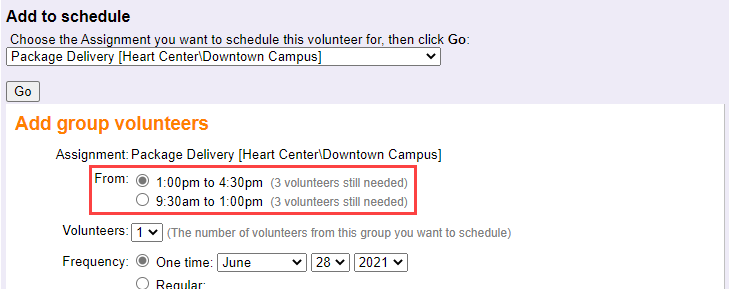
-
The account uses the optional VicNet portal or VicTouch time clock and has self-scheduling enabled. In this case the volunteer or group leader could fill the slot themselves, or be scheduled to fill the slot by a Coordinator.

Groups and Multiple Opening Slots
When scheduling groups, the only way for the group to be placed on the schedule as filling more than one opening slot in one step is for one of the last two options listed to be used. With the other options, the operator will need to schedule for each slot separately in order for the group to fill multiple opening slots.
Figure (or Figures) Without a Frame¶
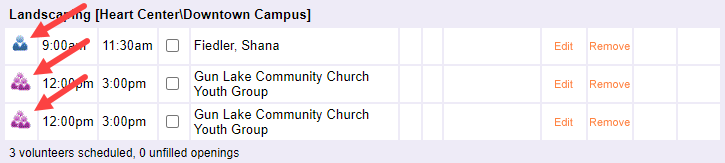
When you see a lone figure (or group of figures) on the schedule without a frame or box around the figure, it means an individual or group is on the schedule outside of an opening slot. Remember that when a record is on the schedule without filling an opening, if the person or group is removed from the schedule there will not be an unfilled opening slot left behind to indicate someone is needed.
A volunteer or group that is on the schedule without filling an opening slot may be intentional. For example, the Assignment may be one where the volunteers pick their own time of day to serve. However, sometimes volunteers may be on the schedule outside of an opening because of something else. Here are the reasons volunteers show on the schedule outside of opening slots:
-
The volunteer or group was placed on the schedule by a System Operator who used the Schedule a Volunteer tab and selected custom times.
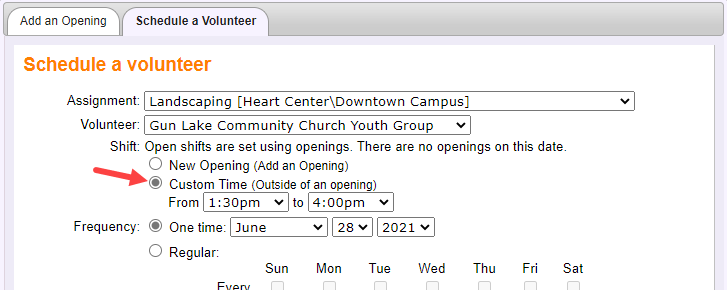
-
The volunteer or group was placed on the schedule by a System Operator who used the Add to schedule box on the Schedule tab of a volunteer record when the Rules tab of the Assignment is set to Any times on these days.
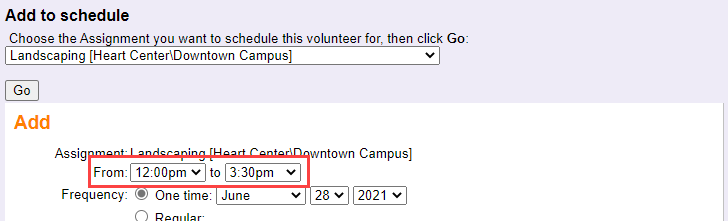
-
The account uses the optional VicNet portal or VicTouch time clock and has self-scheduling enabled. In this case the volunteers can select the times they wish to serve when the Rules tab of the Assignment is set to Any times on these days.
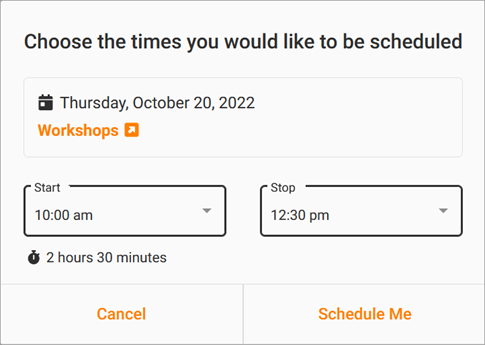
-
A System Operator or Coordinator placed the volunteer on the schedule for a day of the week when volunteers are not needed. For example, if there are open slots on Saturdays and Sundays, but the volunteer is scheduled for every Friday by mistake when the person scheduled the volunteer.
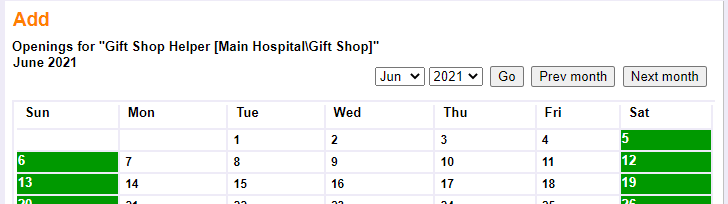
-
A System Operator or Coordinator overbooked a future date. For example, if a volunteer is scheduled to fill an opening slot every Tuesday, but on a Tuesday in the future there are already volunteers filling all of the available slots.
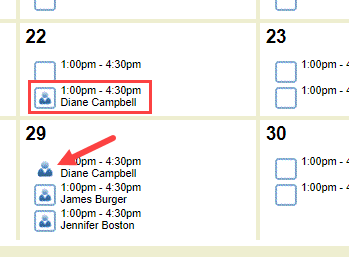
-
A System Operator edits an opening so it no longer occurs on the day of the week the volunteer is scheduled. For example, if the opening is created for every Tuesday and a volunteer is scheduled to fill an opening slot every Tuesday, but then the opening is edited to take place on Wednesdays instead.
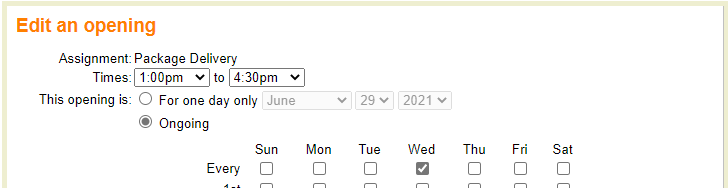
-
A System Operator deletes an opening that has volunteers scheduled to fill opening slots, and chooses to keep the volunteers scheduled.
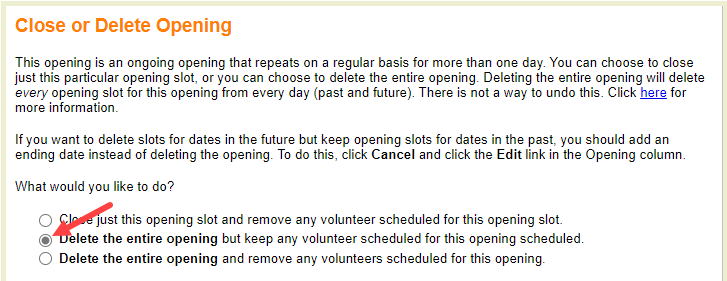
Missing Shifts
When volunteers are on the schedule without filling an opening slot, when they are removed from the schedule an unfilled opening slot (shift) will not be left on the schedule to show a volunteer is needed for that time and date. Volunteers can be removed by a System Operator or by a Coordinator in the VicNet portal. Volunteers can also remove themselves in the VicNet portal or the VicTouch time station if your self-scheduling settings allow.
Schedule Icons
Related Help¶
- Using Group Records
- Schedule Substitute Volunteers
- Schedule Overview
- Schedule Settings
- Schedule Groups
- VicNet for Groups
- Delete a Schedule Opening
- Edit a Schedule Opening
- Add Schedule Openings
- Scheduling Volunteers
- Edit a Schedule Entry or Remove a Scheduled Volunteer
- Schedule Substitutes for Regularly Scheduled Volunteers
- Self-Scheduling Settings for VicNet and VicTouch