Edit a Schedule Opening¶
Once you add schedule openings to show the shifts or times you need volunteers to perform an assignment, you may find that you need to change the opening. This help topic explains how to do this. If the change you want to make is to delete an opening, or reduce the number of volunteer slots for the opening, we recommend the Delete a Schedule Opening help topic instead of this one.
Because working with openings can have a dramatic impact on your entire schedule very quickly, we strongly recommend reviewing the information in the Tips for Working with Openings section before proceeding to other sections.
This help topic is broken down into sections. Click the heading for a section to expand it and learn more.
Tips for Working with Openings¶
Here are some things to keep in mind when you're working with openings.
-
One opening can have multiple slots based on the number you enter in the Volunteers needed field when you create the opening. On the daily view of the schedule pictured below, there are two openings. One opening from 8:00 am to 11:30 am with 3 slots, and one opening from 12:00 pm to 3:30 pm with 2 slots.
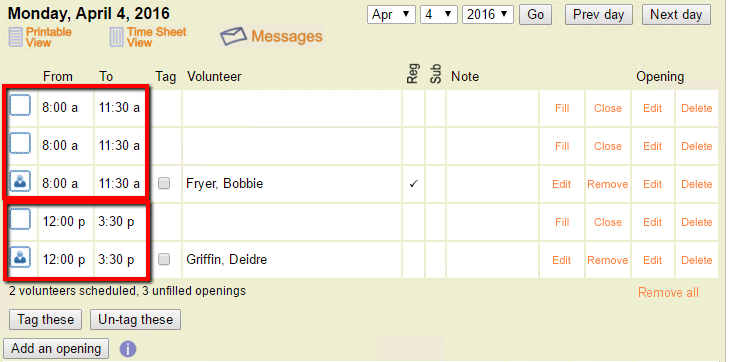
When you're working with openings, keep in mind that making a change to an opening (such as editing the opening's times) will make the same change for all slots related to that opening.
-
Openings can be setup to take place on one day only (one-time), or they can be setup to repeat in a pattern (ongoing). An example of an ongoing opening is one that repeats every Monday, Tuesday, and Wednesday. On the monthly view of the schedule pictured below, the 8:00 am to 11:30 am opening repeats on Mondays, Tuesdays, and Wednesdays, and the 12:00 pm to 3:30 pm opening repeats on Mondays and Tuesdays.
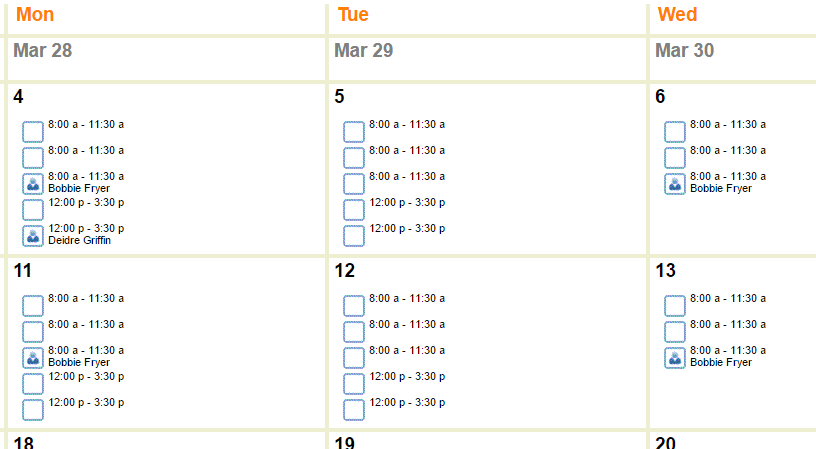
When you're working with openings, keep in mind that making a change to an opening (such as editing the opening's times) will make the same change on every day of the week the opening occurs (both past and future).
-
Openings are not the same as schedule entries. You can think of an opening slot as a container that can hold a schedule entry, but the opening and the schedule entry are still independent of each other. Volunteers can be placed on the schedule without filling an opening slot, they can be placed on the schedule as filling an opening but with different start and/or stop times than the opening, or they can be placed on the schedule as filling the opening with the same start and stop times as the opening.
In the example shown below, Victoria Perry has been placed on the schedule without filling an opening. This creates a schedule entry for Victoria that is not associated with an opening. It's easy to tell she's not filling an opening because the schedule icon shows a figure without a box around it.
Deidre Griffin has been placed on the schedule as filling an opening. By default, her schedule entry had the same start and stop times as the opening. However, either her schedule entry was edited to have different start and stop times, or the opening's times were edited to be different than the volunteer's scheduled times. The schedule entry is still associated with the opening though. It's easy to tell because the schedule icon shows a figure with a box around it.
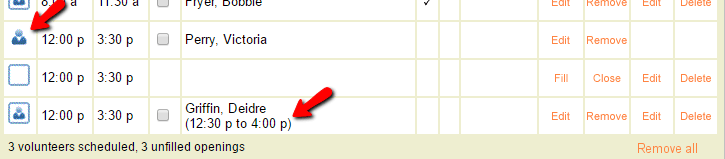
When you're working with openings, keep in mind that schedule entries are independent of openings. A volunteer can be filling an opening, but not be scheduled for the same start and stop times as the opening.
-
Volunteers can be scheduled to fill an opening for one day only, or on a repeating basis such as every Monday and Wednesday. If a volunteer is scheduled on an ongoing (repeating) basis, the daily schedule will indicate this with a checkmark in the Reg column. In the example pictured below, Bobbie Fryer is scheduled on a repeating basis, and Deidre Griffin is only scheduled for one day.
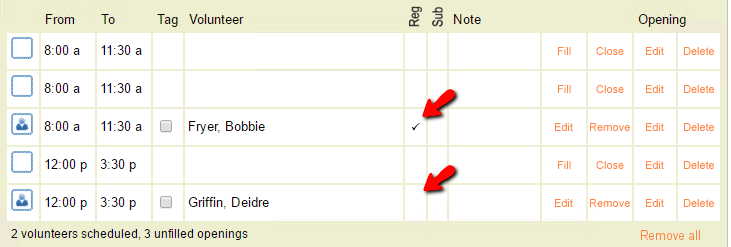
When you're working with openings, keep in mind that changing the days of the week openings occur on can leave the volunteers on the schedule as not filling an opening slot. For example, if a volunteer is scheduled as filling an opening that repeats on Mondays, Wednesdays, and Fridays, and the opening is edited to only take place on Mondays and Wednesdays, the volunteer will still be on Friday's schedule but not as filling an opening unless you also edit the volunteer's Schedule Entry to only take place on Mondays and Wednesdays.
Get Started with Editing an Opening¶
You can edit your schedule openings from several different places in your account. You can do this from the daily view of the schedule on the Schedule page or on the Schedule tab of your Site, Place, Assignment, and Coordinator records. So to get started, you should first open up the daily view of the schedule in one of these locations. As an example, you can start editing an opening on the Schedule page like this:
- Choose Schedule from the menu.
- Go to the daily view of the schedule for the date the opening is on. If the opening is an ongoing opening that repeats, any of the dates where the opening occurs will work.
-
Click the Edit link in the Opening column. If a volunteer is scheduled to fill the opening, this is the link on the right side. If there are multiple shifts on the day, make sure you select the Edit link by the shift times for the opening you want to change.
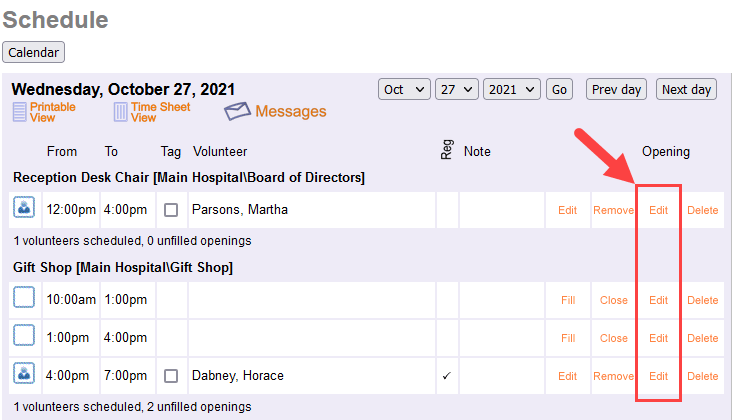
Change the Times When an Opening Occurs¶
This section explains how to change the times when an opening is setup to occur. Please keep in mind that making these changes will make the same change for every slot associated with the opening on every day of the week that the opening occurs. Changing the times can also cause volunteers scheduled to fill the opening to be scheduled at different times than the opening. The Tips for Working with Openings section above explains more.
- Follow the steps in the Get Started with Editing an Opening section to open the Edit an opening box for the opening.
- Adjust the start and/or end times. The earliest and latest times that appear in the dropdown lists, and the intervals (such as hourly, half hourly, or quarterly), are controlled by your settings on the Scheduling Ground Rules page.
- Click the Save button.
-
If there are volunteers scheduled to fill the opening, a pop-up will appear asking if you'd like to change the volunteers' scheduled times also:
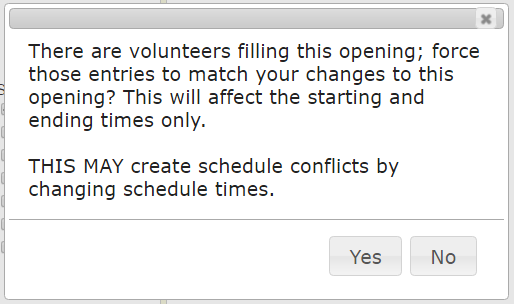
If you click the Yes button, this will make the times the volunteers are scheduled match the new opening times. This can create schedule conflicts. For example, if a volunteer is scheduled to fill the opening from 9:30 am to 11:30 am, and is scheduled to work in a different assignment from 12:00 pm to 1:30 pm, editing the opening's ending time to be 12:30 pm instead of 11:30 am and clicking the Yes button will cause the volunteer to be double booked. This is because the end time of 12:30 pm will overlap the start time of 12:00 pm in the other assignment.
If you click the No button, this will change the opening times without affecting the times the volunteer is scheduled. You can see an example of this in item 3 in the Tips for Working with Openings section.
Change the Frequency When an Opening Occurs¶
This section explains how to change the pattern or frequency when an opening is setup to occur. Please keep in mind that making these changes will make the same change for every slot associated with the opening, on every day of the week the opening occurs, and can cause volunteers to be left on the schedule without filling an opening slot any longer. The Tips for Working with Openings section explains more.
- Follow the steps in the Get Started with Editing an Opening section to open the Edit an opening box for the opening.
-
Change the settings in the This opening is section to change when the opening takes place.
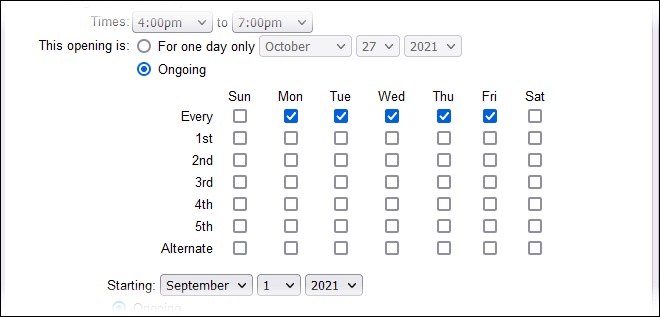
Keep in mind that if volunteers are filling the opening, making these changes may leave them on the schedule but not as filling an opening. For example, if an opening is a one day only opening on October 28, 2021 and volunteers are filling the opening's slots on the 28th, changing the opening to a one day only opening on October 29, 2021 will leave the volunteers on the schedule on the 28th but not as filling opening slots.
-
Click the Save button.
- If there are volunteers scheduled to fill the opening, a pop-up will appear asking if you'd like to change the volunteers' scheduled times also. If you did not make a change to the times, click the "X" in the upper right corner to close the pop-up. If you did make a change to the times, see the Change the Times When an Opening Occurs section for information on which button to click.
Change the Opening's Starting or Ending Dates¶
This section explains how to change the starting or ending dates when an opening is setup to occur. Please keep in mind that making these changes will make the same change for every slot associated with the opening, on every day of the week the opening occurs, and can cause volunteers to be left on the schedule without filling an opening slot any longer. The Tips for Working with Openings section explains more.
- Follow the steps in the Get Started with Editing an Opening section to open the Edit an opening box for the opening.
-
Change the settings in the Starting and Ending section to change the date range the opening takes place.
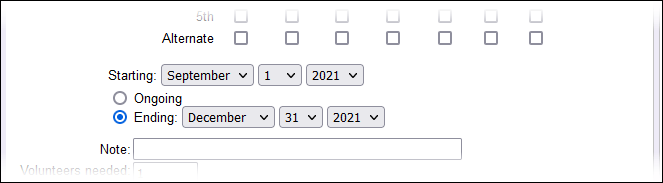
Keep in mind if volunteers are filling the opening, making these changes may leave them on the schedule but not as filling an opening. For example, if an opening is setup as Ongoing (its ending date stretches on perpetually), setting an ending date such as December 31, 2021 will leave volunteers scheduled in 2022 and after on the schedule but not as filling an opening.
-
Click the Save button.
- If there are volunteers scheduled to fill the opening, a pop-up will appear asking if you'd like to change the volunteers' scheduled times also. If you did not make a change to the times, click the "X" in the upper right corner to close the pop-up. If you did make a change to the times, see the Change the Times When an Opening Occurs section for information on which button to click.
Add, Edit, or Delete an Opening Note¶
This section explains how to add, edit, or delete a note for the opening. Please keep in mind that making these changes will make the same change for every slot associated with the opening on every day of the week the opening occurs. The Tips for Working with Openings section explains more.
Please also keep in mind that schedule entries and schedule openings are separate items so they can have separate notes. To learn more about the differences in these notes, and where they will appear, see the Schedule Notes help topic.
- Follow the steps in the Get Started with Editing an Opening section to open the Edit an opening box for the opening.
-
Make your changes in the Note field for the opening.

-
Click the Save button.
- If there are volunteers scheduled to fill the opening, a pop-up will appear asking if you'd like to change the volunteers' scheduled times also. If you did not make a change to the times, click the "X" in the upper right corner to close the pop-up. If you did make a change to the times, see the Change the Times When an Opening Occurs section for information on which button to click.
Change the Number of Volunteers Needed¶
This section explains how to change the number of volunteers needed for the opening. Please keep in mind that making these changes will make the same change on every day of the week the opening occurs, and can cause volunteers to be left on the schedule without filling an opening slot. The Tips for Working with Openings section explains more.
Please note!
- If the opening is an ongoing opening, and you just want to reduce the number of volunteers needed on certain days without impacting other days that the opening occurs, we recommend closing the un-needed opening slots instead of editing the opening to reduce the number of volunteers needed. You can find information on how to do this in the Reduce the Number of Volunteers Needed on Just One Day section of the Delete a Schedule Opening help topic.
-
There is not a way to reduce the number of opening slots for just one day of the week. For example, if the opening repeats every Monday, Tuesday, and Wednesday with four slots on each day, there is not a way to change just Tuesdays to have two slots but leave four slots on Mondays and Wednesdays.
If you only need to make this change for a few Tuesdays, just follow the steps in the Reduce the Number of Volunteers Needed on Just One Day section of the Delete a Schedule Opening help topic. If you need to make a permanent change for all Tuesdays, you will need to edit the original opening to take place on just Mondays and Wednesdays. Then, make a new opening that repeats every Tuesday with just two slots. If you do this, any volunteers scheduled on Tuesdays will be left on the schedule, but not as filling an opening slot. You will need to go back and remove them from the schedule, and then place them back on as filling an opening slot.
To make a change for the number of volunteers needed:
- Follow the steps in the Get Started with Editing an Opening section to open the Edit an opening box for the opening.
-
Change the number in the Volunteers needed field to control how many slots the openings will have.

Keep in mind that if volunteers are filling the opening, making this change may leave them on the schedule but not as filling an opening. For example, let's say the opening originally had 4 volunteers needed and there is a date where 3 volunteers are scheduled to fill the opening. In this case, changing the Volunteers needed field to 2 would leave one volunteer on the schedule as not filling an opening.
-
Click the Save button.
- If there are volunteers scheduled to fill the opening, a pop-up will appear asking if you'd like to change the volunteers' scheduled times also. If you did not make a change to the times, click the "X" in the upper right corner to close the pop-up. If you did make a change to the times, see the Change the Times When an Opening Occurs section for information on which button to click.
Related Help¶
- Schedule Substitute Volunteers
- Schedule Overview
- Schedule Groups
- Schedule Icons
- Delete a Schedule Opening
- Add Schedule Openings
- Scheduling Volunteers
- Edit a Schedule Entry or Remove a Scheduled Volunteer
- Schedule Substitutes for Regularly Scheduled Volunteers
- Self-Scheduling Settings for VicNet and VicTouch