Delete a Schedule Opening¶
After creating a schedule, you may decide you want to delete or change the way you have set up your schedule openings. This help topic explains how to reduce volunteers needed or delete entire openings. If you'd like to make changes to the opening itself such as setting new times, or adjusting the days of the week the opening occurs on, see the Edit a Schedule Opening help topic.
Because working with openings can have a dramatic impact on your entire schedule very quickly, we strongly recommend reviewing the information in the Tips for Working With Openings section before proceeding to other sections. The sections of this help topics are arranged according to how much impact they will have on your schedule. The top section will have the least impact on your overall schedule, and the bottom section will have the most impact on your overall schedule.
Click the heading for a section below to expand it and learn more.
Tips for Working With Openings¶
In Volgistics, openings are used to show the shifts or times when you will need volunteers to perform an assignment (a job or task) for your organization. You can learn how to create openings for an assignment in the Add Schedule Openings help topic.
Here are some things to keep in mind when you're working with openings.
-
One opening can have multiple slots based on the number you enter in the Volunteers needed field when you create the opening. On the daily view of the schedule pictured below, there are two openings. One opening from 8:00 am to 11:30 am with 3 slots, and one opening from 12:00 pm to 3:30 pm with 2 slots.
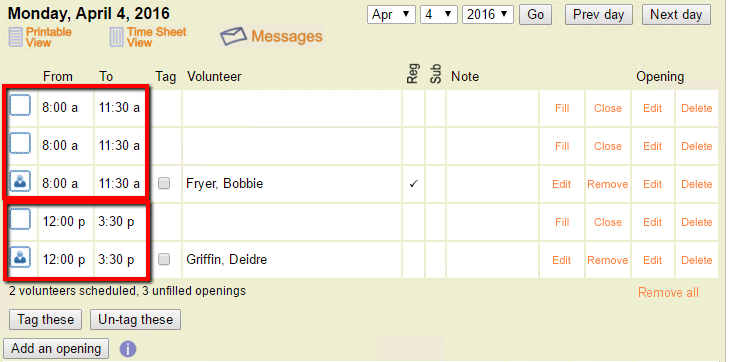
When you're working with openings, keep in mind that deleting the opening will remove all slots related to that opening.
-
Openings can be setup to take place on one day only (one-time), or they can be setup to repeat in a pattern (ongoing). An example of an ongoing opening is one that repeats every Monday, Tuesday, and Wednesday. On the monthly view of the schedule pictured below, the 8:00 am to 11:30 am opening repeats on Mondays, Tuesdays, and Wednesdays, and the 12:00 pm to 3:30 pm opening repeats on Mondays and Tuesdays.
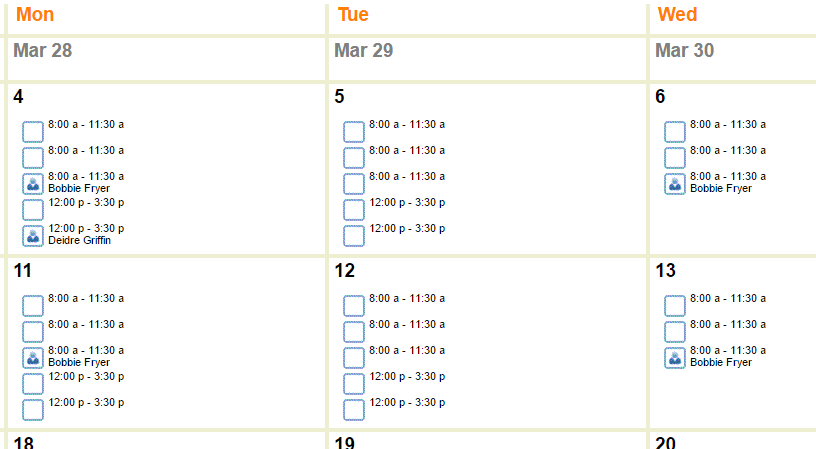
Keep in mind that deleting an opening will remove it from every day of the week the opening occurs. This will be for all dates in the past as well as all dates in the future.
-
Volunteers can be scheduled to fill an opening for one day only, or on a repeating basis such as every Monday and Wednesday. If a volunteer is scheduled on an ongoing (repeating) basis, the daily schedule will indicate this with a checkmark in the Reg column. In the example pictured below, Bobbie Fryer is scheduled on a repeating basis, and Deidre Griffin is only scheduled for one day.
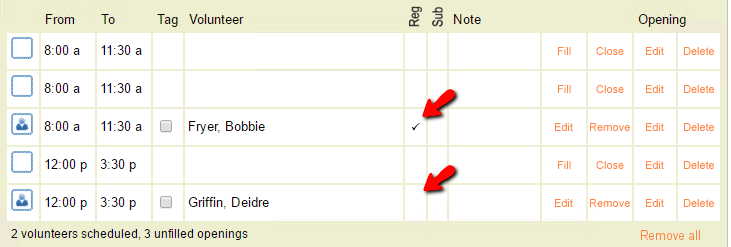
When you're working with openings, keep in mind that deleting an opening, and selecting to remove the volunteers scheduled for the opening, will remove volunteers scheduled on an ongoing (regular) basis on every date they're scheduled (both past and future).
-
Openings are not the same as schedule entries. You can think of an opening slot as a container that can hold a schedule entry, but the opening and the schedule entry are still independent of each other. Volunteers can be placed on the schedule without filling an opening slot, they can be placed on the schedule as filling an opening but with different start and/or stop times than the opening, or they can be placed on the schedule as filling the opening with the same start and stop times as the opening.
In the example shown below, Victoria Perry has been placed on the schedule without filling an opening. This creates a schedule entry for Victoria that is not associated with an opening. It's easy to tell she's not filling an opening because the schedule icon shows a figure without a box around it.
Deidre Griffin has been placed on the schedule as filling an opening. By default, her schedule entry had the same start and stop times as the opening. However, her schedule entry was edited to have different start and stop times than the opening. The schedule entry is still associated with the opening though. It's easy to tell because the schedule icon shows a figure with a box around it.
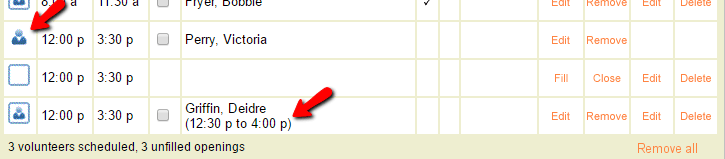
When you're working with openings, keep in mind that schedule entries are independent of openings. A volunteer can be filling an opening, but not be scheduled for the same start and stop times as the opening. Also, if you delete an opening you can choose to leave volunteers on the schedule. In this case, they will remain on the schedule but not as filling the opening like Victoria Perry in the example above.
Reduce the Number of Volunteers Needed on Just One Day¶
One opening can have multiple opening slots as noted in the Tips for Working With Openings section above. You may want to reduce the number of slots for the opening on just one day. For example, if you anticipate that fewer volunteers will be needed on that day. This change can be made by editing the opening, and you can do this from the Schedule page in your account or from the Schedule tab of a Site, Place, Assignment, or Coordinator record. Here are some steps you can follow to make this change from the Schedule page:
- Choose Schedule from the menu.
- If you are on the monthly calendar view, click on the date the opening is on. If you're in the daily view, use the date dropdown at the top to select the date and then click the Go button.
-
If a volunteer is scheduled to fill the opening slot that is no longer needed, remove that volunteer from the schedule first. To do this, click the Remove link in the row that shows the volunteer you need to remove.
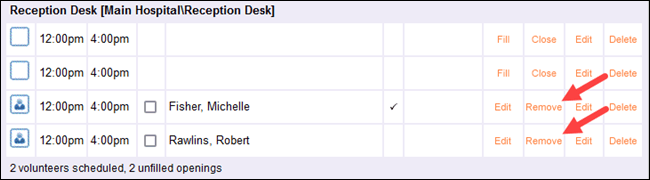
If the volunteer is a regularly scheduled volunteer (shown with a check in the Reg column), select to remove them from one day only or from all days they are scheduled for. If you remove them from one day only, you will see their name grayed out on the schedule with (removed) behind it.
-
Click the Close link in the row for the opening slots you no longer need on this date.
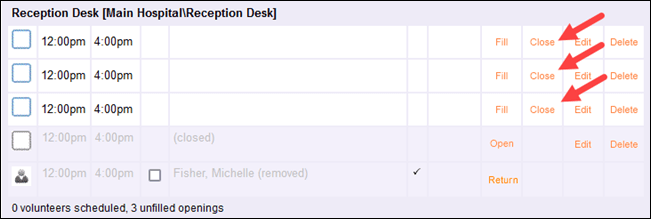
The opening slot will appear grayed out and can no longer be filled. If you decide that you need to make a closed opening slot available again, click the Open link next to that slot.
-
Repeat these steps for each opening slot you need to close.
Reduce the Number of Volunteers Needed on Multiple Days¶
As noted in the Tips for Working With Openings section above, an opening can be set up to repeat in a pattern such as on every Monday, Tuesday, and Wednesday. You may want to reduce the number of slots for the opening on every day it occurs. For example, if you found you routinely only need two volunteers to do a job instead of four. This section shows the steps you'll need to take to reduce the number of volunteers needed on every day that the opening occurs.
Please Note!
There is not a way to reduce the number of opening slots for just one day of the week when the opening takes place on more than one day of the week. For example, if the opening repeats every Monday, Tuesday, and Wednesday with four slots on each day, there is not a way to change just Tuesdays to have two slots but leave four slots on Mondays and Wednesdays.
If you only need to make this change for a few Tuesdays, just follow the steps in the Reduce the Number of Volunteers Needed on Just One Day section above to reduce the number of opening slots on those days. If you need to make a permanent change for all Tuesdays, you will need to edit the original opening to take place on just Mondays and Wednesdays. Then, make a new opening that repeats every Tuesday with just two slots. If you do this, any volunteers scheduled on Tuesdays will be left on the schedule, but not as filling an opening slot. You will need to go back and remove them from the schedule, and then place them back on as filling an opening slot.
You can reduce the number of slots available for an opening by editing that opening. You can edit openings from the Schedule page or on the Schedule tab of a Site, Place, Assignment, or Coordinator record. Here are some steps you can follow to reduce the opening slots on every day that the opening occurs using the Schedule page:
- Choose Schedule from the menu.
- If you are on the monthly calendar view, click any date the opening occurs. If you're in the daily view, use the date dropdown at the top to select a date the opening occurs, and then click the Go button.
-
Click the Edit link in the Opening column for any row of the opening's slots. If a volunteer is scheduled to fill the opening slot, there will be two Edit links in the row. Click the one on the right.
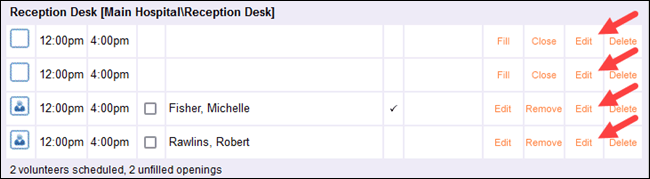
-
In the Edit an opening box, update the Volunteers needed field with the new number of slots you want the opening to have.
- Click the Save button.
Please Note!
Following the steps above could leave volunteers on the schedule who are not filling an opening slot. For example, if you reduced the number of opening slots from four to two, and there is a date where three volunteers were scheduled to fill opening slots, there will now be two volunteers filling opening slots and one volunteer on the schedule who is not filling an opening slot.
Delete a One-Time Opening Completely¶
There may be times when you need to completely eliminate an opening that occurs on just one date. For example, if a board meeting was canceled. You can delete openings from the Schedule page or the Schedule tab of a Site, Place, Assignment, or Coordinator record. Here are some steps you can follow to permanently delete a one-time opening using the Schedule page:
- Choose Schedule from the menu.
- If you are on the monthly calendar view, click the date the opening is on. If you're in the daily view, use the date dropdown at the top to select the date, and then click the Go button.
-
You may wish to verify that the opening is a one-time opening instead of an ongoing opening. If you want to do this, click the Edit link in any row for the opening you wish to delete. If a volunteer is scheduled to fill the opening slot, there will be two Edit links in the row. Click the one on the right.
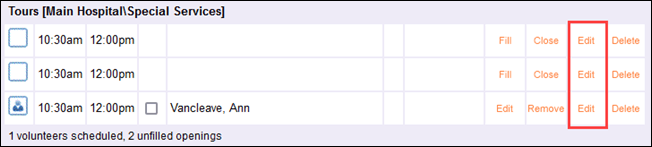
Check in the Edit an opening box to see if the opening is set up as For one day only or Ongoing. If it is set up For one day only, click the Cancel button and proceed to step 4. If it is set up as Ongoing, click the Cancel button and go to step 3 in the Delete an Ongoing Opening Completely section of this help topic.
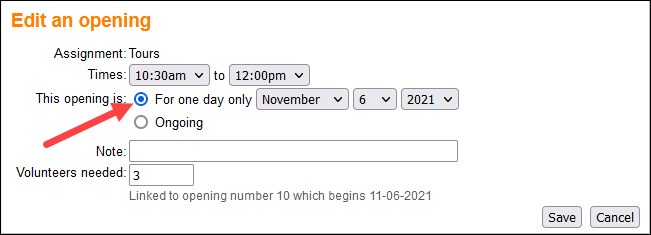
-
Once you verify the opening is a one-time opening, click the Delete link in one of the rows for the opening's slots.
-
In the Close or Delete Opening box choose the option that best suits how you'd like to delete this opening. These options are described below:
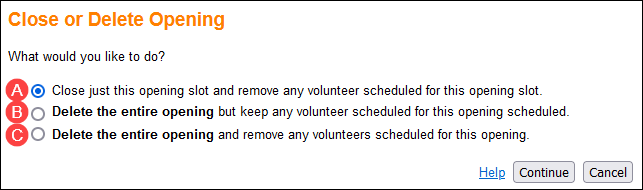
- Operators sometimes click the Delete link in the Opening column by accident when they want to remove a volunteer from the schedule or close an opening slot. In this case, they can perform both of these actions by selecting Close just this opening slot and remove any volunteer scheduled for this opening slot.
- Select Delete the entire opening but keep any volunteer scheduled for this opening scheduled if you would like to permanently delete the entire opening but leave volunteers on the schedule. This will remove every slot of this opening from the schedule. Volunteers who were filling any of the opening slots will remain on the schedule, but they will no longer be filling an opening slot.
- Select Delete the entire opening and remove any volunteers scheduled for this opening if you'd like to permanently delete the entire opening and remove volunteers in that opening from the schedule. Every opening slot will be eliminated and every volunteer who was scheduled to fill one of the opening's slots will be removed from the schedule.
-
Click the Continue button if you want to proceed with your selection from step 5. Click the Cancel button if you want to proceed without making any changes to the schedule.
Delete an Ongoing Opening but Leave Past Schedule¶
There may be times when you want to end an ongoing opening, but leave the past schedule for the opening intact. For example, if a shift will occur at new times it is sometimes easier to end the old opening and enter a new opening with the new times. Following these steps can have an impact on your overall schedule. Please review the information in the Please Note! box below before proceeding.
If you'd like to end an ongoing opening, but leave the past schedule intact, you will need to edit that opening. This can be done from the Schedule page or from the Schedule tab of a Site, Place, Assignment, or Coordinator record. Here are some steps you can follow to make this change on the Schedule page:
- Choose Schedule from the menu.
- If you are on the monthly calendar view, click the date where you want the opening to end. If you're in the daily view, use the date dropdown at the top to select the date and then click the Go button.
-
Click the Edit link in any row for the opening you wish to end. If a volunteer is scheduled to fill the opening slot, there will be two Edit links in the row. Click the one on the right.
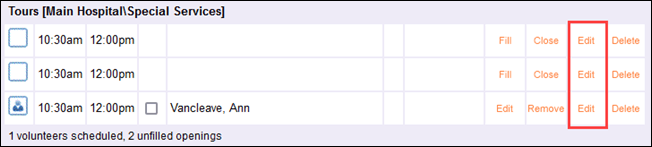
-
In the Edit an opening box, change the setting under the Starting date field from Ongoing to Ending. Select the date you want the opening to end from the dropdown lists.
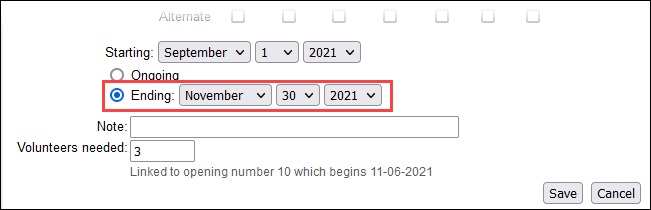
-
Click the Save button.
Please Note!
Adding an ending date to an ongoing opening can impact your overall schedule. Here are some things to keep in mind:
- Following the steps above will remove all future instances of the opening, but it will not remove volunteers scheduled to fill the opening in the future. You will need to remove these volunteers individually if you do not want them on the schedule.
- If you want to remove regularly scheduled volunteers from the future schedule, but leave their past schedule intact, you will need to edit the last schedule entry for the volunteer before the ending date you entered in step 4.
- If you want to remove regularly scheduled volunteers from the schedule completely (for the past and future), click the Remove link by the volunteer and select to remove the regular entry entirely.
- This section of the help topic shows how to preserve the past schedule for volunteers, but this does not mean the past schedule is recorded as volunteer service. Service hours must be entered using one of the methods shown in the Methods of Posting Service help topic.
- Volgistics does not maintain schedule information indefinitely. The schedules for past years drop from the system. If you want a permanent record of when volunteers served, you must enter service hours.
Delete an Ongoing Opening Completely¶
There may be times when you want to completely delete an ongoing opening. Remember to review the information in the Tips for Working With Openings section above before taking this action! Deleting an ongoing opening will delete all instances of the opening on dates in the past as well as in the future. Also, deleting the opening will remove all opening slots for the opening on every date the opening occurs.
If you are sure you want to permanently remove all slots for an ongoing opening on each date it occurs (past and future), you can delete it from the Schedule page or the Schedule tab of a Site, Place, Assignment, or Coordinator record. Here are some steps you can follow to delete an opening using the Schedule page:
- Choose Schedule from the menu.
- If you are on the monthly calendar view, click any date where the opening is shown. If you're in the daily view, use the date dropdown at the top to select any date the opening occurs on and then click the Go button.
-
Click the Delete link in one of the rows for the opening's slots.
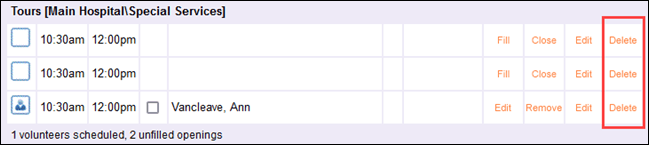
-
Carefully review the information in the Close or Delete Opening box, and choose the option that best suits how you'd like to delete this opening.
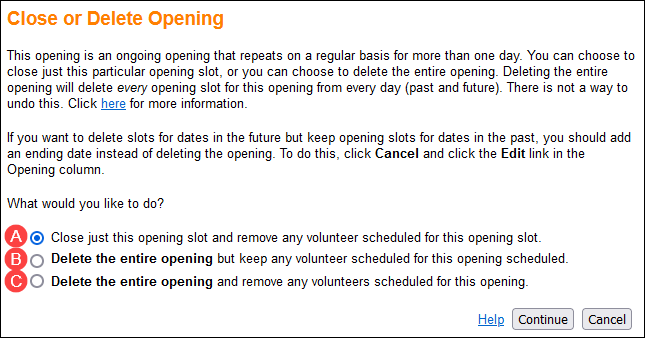
- Operators sometimes click the Delete link in the Opening column by accident when they want to remove a volunteer from the schedule or close an opening slot. In this case, they can perform both of these actions by selecting Close just this opening slot and remove any volunteer scheduled for this opening slot. This option will only affect the date currently being viewed.
- Select Delete the entire opening but keep any volunteer scheduled for this opening scheduled if you'd like to permanently delete the entire opening but leave volunteers on the schedule. This will remove every slot of this opening for present, past, and future dates. Volunteers who were filling any of the opening slots will remain on the schedule, but they will no longer be filling an opening slot.
- Select Delete the entire opening and remove any volunteers scheduled for this opening if you'd like to permanently delete the entire opening and remove volunteers in that opening from the schedule. Every opening slot will be eliminated for present, past, and future dates. Also, with this option every volunteer who was scheduled to fill one of the opening's slots on any date the opening repeated will be removed from the schedule.
-
Click the Continue button if you want to proceed with your selection from step 4. Click the Cancel button if you want to proceed without making any changes to the schedule.
Related Help¶
- Schedule Substitute Volunteers
- Schedule Overview
- Schedule Groups
- Schedule Icons
- Edit a Schedule Opening
- Add Schedule Openings
- Scheduling Volunteers
- Edit a Schedule Entry or Remove a Scheduled Volunteer
- Schedule Substitutes for Regularly Scheduled Volunteers
- Self-Scheduling Settings for VicNet and VicTouch