Daily Coordinator Reminder Settings¶
You can use the Daily Coordinator Reminders setup page to configure Volgistics' automated daily schedule reminder messages for Coordinators. These messages are used to let Coordinators know which volunteers are scheduled to serve in the Assignments they oversee. To get to the Daily Coordinator Reminders setup page:
Send daily reminders¶
Mark this checkbox to turn on the daily Coordinator schedule reminders feature. Daily reminders will not be sent to your Coordinators if this box is unmarked.
Send these xx day(s) before the scheduled date¶
Use the dropdown field to select the number of days before a schedule entry that reminders should be sent. For example, if you choose 1 from the dropdown field, the daily reminders will be sent to Coordinators the day before the volunteers are scheduled to serve. If you choose 2, the reminders will be sent two days before the volunteer is scheduled, and so on.
Choose 0 if you want the reminders to go out to Coordinators the same date volunteers are scheduled. This may or may not be a good choice depending on factors such as your time zone, the time of day volunteers usually start serving, and whether or not your account has text messaging enabled. Here's why:
Volgistics sends out the email version of reminders during the overnight maintenance cycle, which starts about 3:30 am Eastern and usually completes by 7:00 am Eastern. Coordinators cannot choose the reminder delivery time if they receive reminders by email, but they can if they receive reminders by text. So if your volunteer schedule starts close to 7:00 am Eastern, having the reminders go out the same day the volunteers are scheduled (0 days before) is not a good idea because the reminder might come shortly before, or after, the Coordinator expects volunteers to start serving. Similarly, if you have text messaging enabled, the time of day the Coordinator selects to receive the reminder messages may be close to, or after, the time when volunteers are scheduled to serve in the Assignments the Coordinator oversees.
For these reasons, we only suggest using 0 days before if your volunteer schedules do not start until later in the day, and you do not have text messaging enabled.
Subject¶
Enter the subject line you would like Coordinators to see when they receive the daily reminder message.
Email and Text Reminders
Please remember if your account has enabled text messaging, Coordinators can select to receive the schedule reminder messages by text instead of email. In this case, only the settings above will apply to the message. The customization you select for the other options on the page will only apply to the Coordinators who choose to receive the reminders by email.
Because text messages can only contain a limited number of characters, the system sends standard reminders to Coordinators who choose to receive schedule reminders by text. You can see examples of the standard reminders in the Content for Automatic Text Messages section of the Text Messaging help topic.
Top of message¶
Enter the text you would like to appear above the schedule information in this text box.
Message Content
When you customize the message content, you can do things such as add the Placeholder [[FirstName]] to have the system insert the Coordinator's first name. The codes personalize the message for each recipient.
You could also add information to the message about who to contact if they have a question about the volunteers who are scheduled. You can use the rich text editor to add formatting and text mark up to help communicate your message.
Include¶
Choose the schedule information that you want to appear in your daily Coordinator reminder messages.
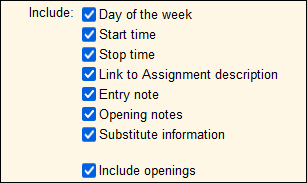
Here's more information about what each option will add to the schedule reminder email messages:
- Day of the week. This option adds the day of the week by the date the volunteers are scheduled. For example, if volunteers are scheduled on March 12, 2025 and that date falls on a Wednesday, the reminder will have (Wednesday) by the date entry.
- Start time. This option adds the time the volunteer's shift is supposed to start to the reminder message.
- Stop time. This option adds the time the volunteer's shift ends to the reminder message.
- Link to Assignment description. This option makes the name of the Assignment a direct link to the Assignment's profile in the Opportunity Directory. The Assignment's profile can include a description of the duties for the Assignment, contact information for the Assignment, as well as a map to the location. If you need help setting up the Assignment profiles, see the Get Started With the Opportunity Directory help topic.
- Entry note. This option adds any notes specific to the volunteer to the reminder message. You can learn about the different types of notes that can be put on the schedule in the Schedule Notes help topic.
- Opening notes. This option adds any notes for the schedule opening the volunteer is filling to the reminder message. You can learn about the different types of notes that can be put on the schedule in the Schedule Notes help topic.
- Substitute information. If the volunteer is scheduled as a substitute for another volunteer, this option will add the name of the person the scheduled volunteer is filling in for to the reminder message.
- Include openings. This option will add any unfilled openings in the Coordinator's Assignments to the message in addition to scheduled volunteers. This can be useful if the Coordinator needs to arrange for other volunteers to be scheduled to ensure coverage. With this checkbox checked, a reminder will be sent as long as at least one of the Coordinator's Assignments has volunteers scheduled or has unfilled openings.
If Include openings is left unchecked, the Coordinator reminder emails will only include information for scheduled volunteers. In this case, if a Coordinator does not have any volunteers scheduled in their Assignments on a particular date, Volgistics will not send them a reminder even if they have unfilled openings on that date. Coordinators assigned to multiple Assignments will receive the message as long as at least one of their Assignments has volunteers scheduled on that date. These reminders will list all of the Coordinator's Assignments and any scheduled volunteers for the Assignment.
Bottom of message¶
Enter the text you would like to appear below the schedule information in this text box. See the Message Content box below for more information.
Sample¶
To test your changes to the options on this page, enter an email address to send a sample schedule reminder to, and then click Send sample now. Any changes you've made will be saved before sending the sample.
Coordinator schedule reminders use the reply-to email address you specify for Coordinator emails on the Messages Ground Rules page. Please see the Update Email Reply-To Fields help topic if you need help updating your account's reply-to addresses.
Related Help¶
- Coordinator Overview
- Schedule Substitute Volunteers
- Schedule Overview
- Schedule Notes
- Assignments, Sites, and Places Overview
- Add Schedule Openings
- Update Email Reply-To Fields
- Send On-Demand Schedule Reminders
- Schedule Reminder Message Overview
- Scheduling Volunteers
- Monthly and On-Demand Coordinator Reminder Settings
- Daily Volunteer Reminder Settings
- Get Started With the Opportunity Directory
- Send a Link to a Specific Webpage