Add Schedule Openings
Add Schedule Openings¶
Some volunteer assignments lend themselves to structured scheduling. These include assignments where there are specific dates and times when a certain number of volunteers are needed. For example, an organization might always need two volunteers for an Information Desk assignment from 10:00 a.m. to 2:00 p.m., and 2:00 p.m. to 6:00 p.m., every weekday.
Volgistics provides a way for you to define schedule openings that show the dates and times volunteers are needed for assignments that have structured volunteer schedules. Openings create a framework for each schedule. Once you have schedule openings in place, you can begin scheduling specific volunteers for each opening.
Tip
Not all (or perhaps none) of your assignments might lend themselves to structured scheduling, and that's okay too. You can still track volunteer schedules for each of your assignments even if you don't define schedule openings in advance.
Add an Opening to the Schedule¶
You can add openings to the schedule from the Schedule page in your account and from the Schedule tab of any Site, Place, Assignment, or Coordinator record. When you open the daily view of the schedule in each of these locations, you'll find a box at the bottom of the page with two tabs: Add an Opening and Schedule a Volunteer. The Add an Opening tab is selected by default and provides you with options to create new openings.

If you choose to create an opening from the Schedule page in your account, you can create openings for any of your Assignments. If you choose to create an opening from the Schedule tab of a Site, Place, or Coordinator record, you can create openings for Assignments associated with that Site, Place, or Coordinator. And if you create an opening from the Schedule tab of an Assignment record, you can only create openings for that specific Assignment.
Note
Schedule openings are always associated with a specific Assignment. If you do not already have an Assignment for the volunteer job, task, or opportunity you'd like to create openings for, you'll need to start by creating an Assignment for that opportunity.
With that said, each of your Assignments can have multiple openings, so you don't need to create separate Assignments for each opening or date that you'd like volunteers to serve. You can create openings for different dates and times all within the same Assignment.
Once you have opened the daily view of the schedule from the Schedule page or Schedule tab of a Site, Place, Assignment, or Coordinator record, you can create a new opening using these steps:
-
Scroll to the bottom of the page and make sure the Add an Opening tab is selected.
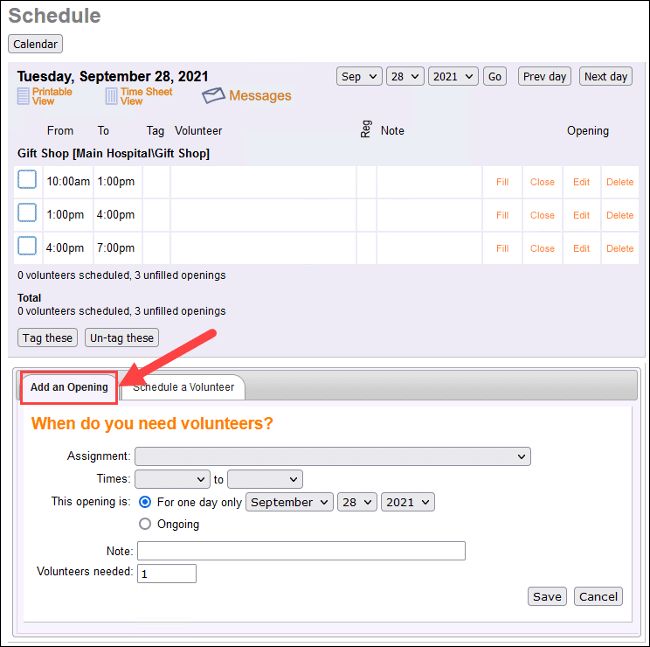
-
Use the Assignment dropdown to select the Assignment you'd like to create your opening for. If you're on the Schedule tab of an Assignment record, you will not see an Assignment dropdown. Instead, the system will automatically associate your opening with that Assignment.
- Use the Times dropdowns to select the start and end time for the schedule opening. if you don't see the time you need in the dropdown, your account's Administrator will need to adjust your hours of operation.
- Next to This opening is choose whether this opening should occur on one specific date only or repeat on an Ongoing basis. If you select For one day only use the corresponding dropdowns to select the date the opening should added for. If you select Ongoing use the steps below to configure how this opening should recur in your schedule:
-
Use the grid of options to select the frequency with which this opening should repeat. For example, if you want the opening to repeat every weekday, check the boxes at the intersection of the Every row and the Mon, Tue, Wed, Thu, and Fri columns.
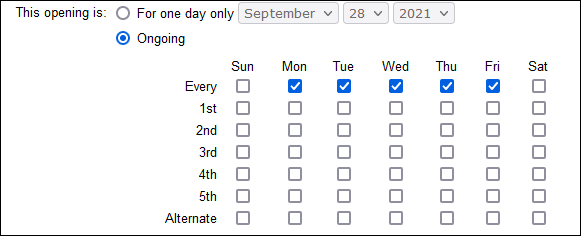
Or if you want the opening to repeat every other week on Tuesdays and Thursdays, check the boxes at the intersection of the Alternate row and the Tue and Thu columns.
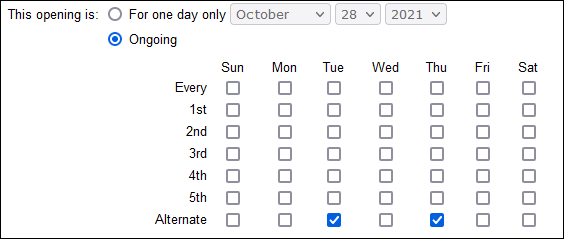
-
Use the Starting dropdowns to select the date this opening should first appear in your schedule.
-
Choose the Ongoing option if the opening should repeat in your schedule indefinitely. If the opening should only repeat in your schedule through a particular date, choose the Ending option and use the corresponding dropdowns to select the date the opening should repeat through.
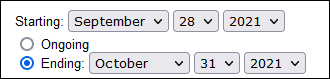
-
You can optionally add a Note to this opening to provide some extra details about the shift. This note will appear on every instance of the opening.
- In the Volunteers needed field, enter the number of slots you'd like to make available for this opening.
- Click the Save button.
Now your opening will appear in the schedule for the Assignment you selected.
Schedule Opening Examples¶
To help solidify this process, let's look at a couple of examples.
Example 1: One-time shift¶
Let's say that you have a one-time event for which you need volunteers to provide tours to guests. These tours will take place on Tuesday September 28, 2021 from 2:00pm to 6:00pm, and you'll need 4 volunteers to lead those tours. You can set up this opening like this:
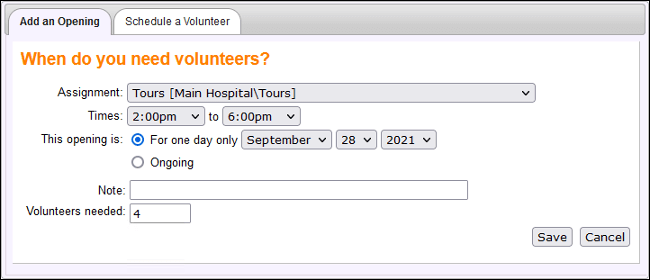
Now when you view the Schedule page in your account for September 28, you'll see your opening with all 4 slots:
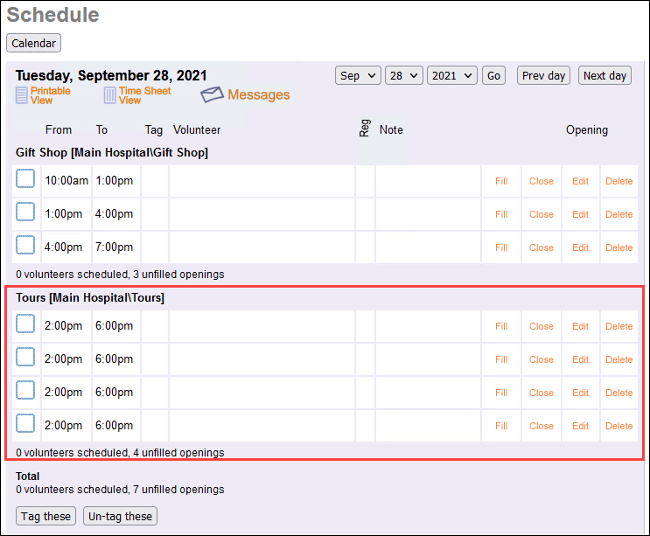
Or if you view the monthly calendar on the Schedule tab of that Assignment's record, you'd see the opening on September 28:
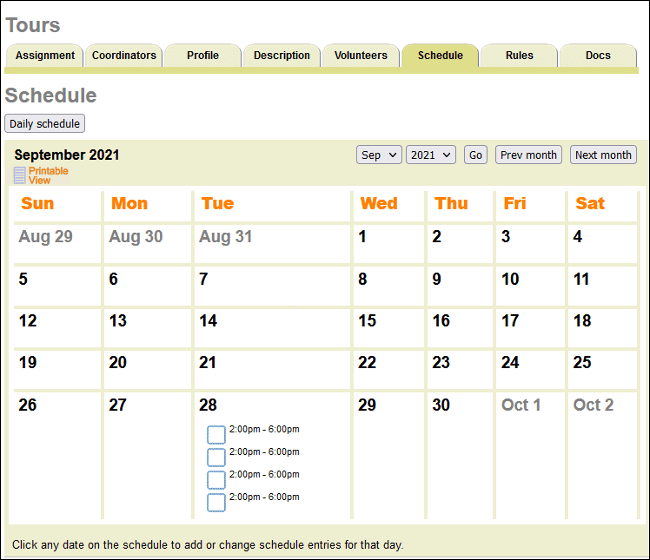
Example 2: Recurring shift¶
As another example, let's say that, starting in September, you will need a volunteer to regularly serve at a reception desk from noon to 4:00pm Wednesdays through Fridays every week. You would create this opening as shown here:
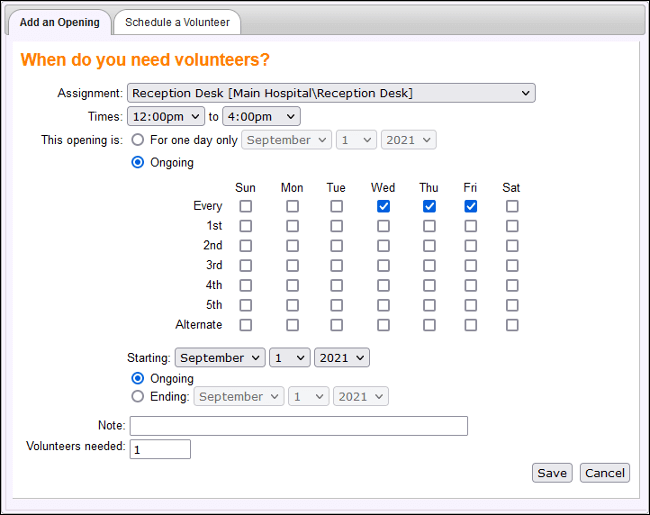
Now when you view the Schedule page in your account, you'll see the openings on the dates you selected for it to repeat:
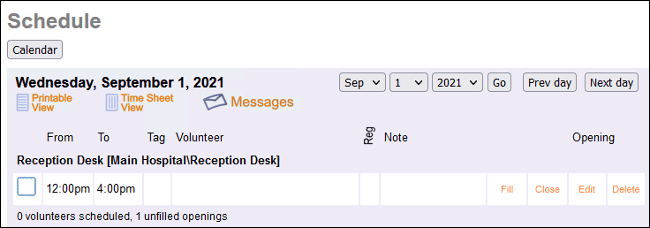
Or if you view the monthly calendar on the Schedule tab of the Assignment's record, you would see the opening appear on each Wednesday, Thursday, and Friday:
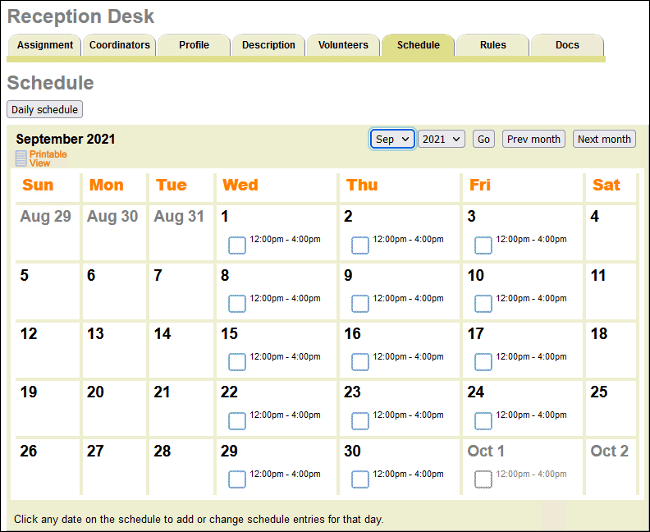
Schedule Volunteers
Once you're finished setting up openings, you can start scheduling volunteers to fill the slots you've created.
Add Schedule Openings
Related Help¶
- Enter Holidays
- Schedule Substitute Volunteers
- Schedule Overview
- Schedule Groups
- Schedule Icons
- Delete a Schedule Opening
- Edit a Schedule Opening
- Schedule Qualifications and Rules
- Hours of Operation Settings
- Around-the-Clock Scheduling
- Prevent Overlapping Schedules
- Scheduling Volunteers
- Edit a Schedule Entry or Remove a Scheduled Volunteer
- Schedule Substitutes for Regularly Scheduled Volunteers
- Self-Scheduling Settings for VicNet and VicTouch