Schedule Fields Tab¶
The Fields page appears when you create a new report or modify an existing report. Use the Fields page to choose the fields you want to appear on a Schedule report.
Top instructions¶
Use the Top instructions field to enter any directions or comments that should appear at the top of the page before each schedule in the report. These directions will be included on each page that starts a new report section.
In many cases, the Schedule report will be used to create a printable version of the schedule to give to volunteers or Coordinators. The Top instructions field provides a convenient way to list contact information or remind volunteers of your organization's policies.
You can add some basic rich text elements to your instructions to make them easier to read as shown in the Using the Rich Text Editor help topic.
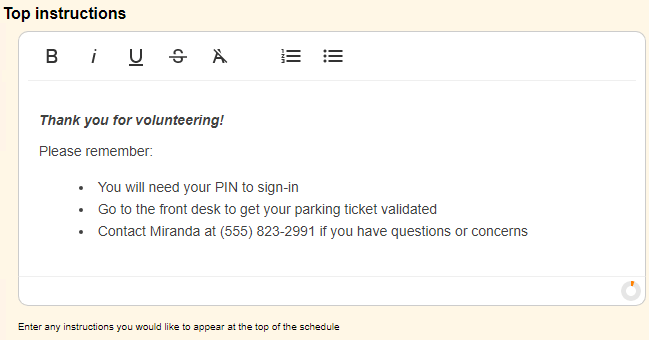
Schedule fields¶
Choose the information fields you want to appear in the cell for each schedule entry.
Name format¶
Choose the format you'd like for how volunteer names will be listed.
Volunteer information¶
Use this section to select the volunteer information that you want to appear for each schedule entry. This section does not appear when Volunteer is selected in the Group schedules by section of the Options tab. It will also not appear if Show unfilled openings only is selected on the Options tab.
Include the selected volunteer information along with each schedule entry¶
Choose this option if you want the selected information to be listed in each schedule entry or cell where the volunteer's name appears. Selecting this will make the schedule appear more crowded depending on how many fields are checked. If you will be including more than two or three fields, the option to show the information in list format will make the schedule more readable.
Include the selected volunteer information in a list below each schedule for each volunteer who appears on the schedule¶
Choose this option if you want the selected information to be listed underneath the schedule. This option is recommended if you will be including more than two fields because it will make the schedule more readable.
Fields¶
Mark the boxes next to each field tracked in the volunteer record that should appear on the Schedule report for each volunteer. When the schedule entry option is selected above, your report will include a line in each schedule entry for each item you select. When the list option is selected above, your report will include a column for each item you select.
Because the number of fields selected affects the readability of the schedule, we recommend that they be chosen sparingly. For example, if you select the list format and a large number of fields are selected, the column width will be narrowed to fit all of the columns on the page. This causes the information in the columns to be hard to read.
Phone Fields
If you choose to include volunteer phone numbers in your report, only phone numbers that have the Ok to call box checked will be displayed. However, if the Ok to call box is hidden for a particular phone field in your account, that phone field will be treated as Ok to call for the purposes of being included.
If you started a new trial account after January 13, 2023, the Ok to call fields are set to be checked and hidden by default. If you want the fields to appear in your account, you'll need to change the Hidden setting to No.
Substitute List¶
You can include a list of volunteers who are available to substitute. This is beneficial so volunteers and Coordinators can quickly see who is available in case they cannot make a scheduled shift. When a substitute for an assignment is found, you will need to either remove the original volunteer from the schedule and replace them with the substitute, or use substitute tracking to change the schedule.
This section does not appear when Volunteer is selected in the Group schedules by section of the Options tab.
Include substitute lists¶
Check this box to if you want a list of substitutes to appear underneath the schedule.
Substitute list heading¶
By default, the heading for this section will appear as "Substitute volunteers." If you want a different heading to be used, change the information in this field to what you'd like the heading to be.
Check the role(s) that represent substitute volunteers¶
Check the Roles in the assignment you want volunteers to have in order to appear on the substitute list. These volunteers may or may not be scheduled for the assignment already because having a Role in the assignment is not the same thing as being scheduled for it. The Assignment Roles help topic has more information.
Substitute list instructions¶
Use the Substitute list instructions field to enter any directions or comments that should appear at the top of the substitute list for each Site, Place, Assignment or Cluster.
In many cases, the Schedule report will be used to create a printable version of the schedule to give to volunteers or Coordinators. The Substitute list instructions field provides a convenient way to remind volunteers to find a substitute if they are unable to make a scheduled shift and to let the appropriate people in your organization know.
You can add some basic rich text elements to your instructions to make them easier to read. If you need help, see the Using the Rich Text Editor help topic.
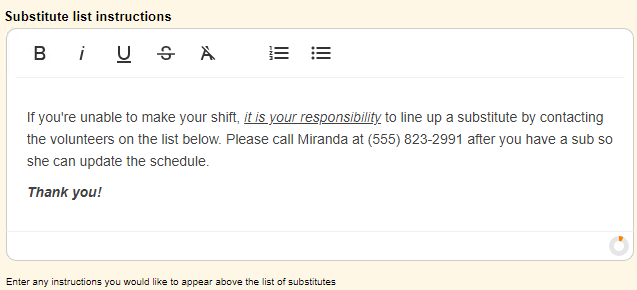
Include these fields for each substitute¶
Mark the boxes next to each field tracked in the volunteer record that should appear on the list for substitute volunteers. Your report will include a column for each item you select.
Because the number of fields selected affects the readability of the list, we recommend that they be chosen sparingly. For example, if you select a large number of fields, the column width will be narrowed to fit all of the columns on the page. This causes the information in the columns to be hard to read.
Sort the substitute list by¶
Use these settings to choose how your substitute list is arranged. You can choose to have the list sorted by "Name," "Randomly," "Life hours, least to most," or "Life hours, most to least." It is useful to control how the list is arranged because substitutes at the top of the list are most likely to be called first. So arranging the list "Randomly" will prevent one group of volunteers from getting called more than others. Similarly, if you choose to arrange the list "Life hours, least to most," volunteers who do not serve as often will most likely be called first. This can help prevent "burn out" among your volunteers.
Note: If this option appears grayed out or disabled, there are no volunteers in your database that have the selected Roles in the assignments the schedule covers.
Coordinator List¶
You can include a list of Coordinators for each Site, Place or Assignment section on the schedule. Coordinator records are usually used to designate staff or volunteers who oversee certain assignments. The Coordinator Overview help topic has more information about Coordinator records. Including a Coordinator list is beneficial so volunteers can quickly find contact information for the Coordinator(s).
This section does not appear when Volunteer is selected in the Group schedules by section of the Options tab.
Include Coordinator lists¶
Check this box to if you want a list of Coordinators to appear underneath of the schedule.
Coordinator list heading¶
By default, the heading for this section will appear as "Coordinators." If you want a different heading to be used, change the information in this field to what you'd like the heading to be.
Coordinator list instructions¶
Use the Coordinator list instructions field to enter any directions or comments that should appear at the top of the Coordinator list for each Site, Place, Assignment or Cluster.
In many cases, the Schedule report will be used to create a printable version of the schedule to give to volunteers. The Coordinator list instructions field provides a convenient way to provide additional information to volunteers.
You can add some basic rich text elements to your instructions to make them easier to read. If you need help, see Using the Rich Text Editor.
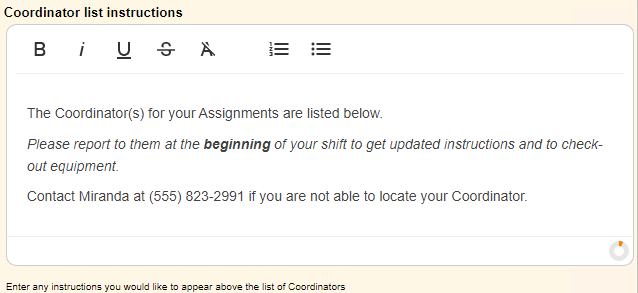
Include these fields for each Coordinator¶
Mark the boxes next to each field tracked in the Coordinator record that should appear on the list. Your report will include a column for each item you select.
Because the number of fields selected affects the readability of the list, we recommend that they be chosen sparingly. For example, if you select a large number of fields, the column width will be narrowed to fit all of the columns on the page. This causes the information in the columns to be hard to read.
Statistics¶
Use these selections to include statistics for your schedule. Statistics will be broken down according to the choices in the Group schedule by section of the Options tab. For example, if All together is selected, the statistics will be listed for the entire schedule. If Site & Place is selected, statistics will be listed for the schedule for each Place. Or if Cluster is selected, statistics will be listed for each Cluster.
This section does not appear when Volunteer is selected in the Group schedules by section of the Options tab.
Number of unfilled openings¶
Check this option if you want to include the number of unfilled openings for the schedule or schedule section.
Number of filled schedule entries¶
Check this option if you want to include the number of filled openings for the schedule or schedule section.
Unduplicated count of scheduled volunteers¶
Check this option if you want to include a count for the number of volunteers listed on the schedule or schedule section. An unduplicated volunteer count means a volunteer scheduled for two or more assignments in the section will only be counted once.
Show these statistics only (without the schedule)¶
Check this option if you want the report to only list the statistics. The report will not include the volunteers scheduled, or the substitute and/or Coordinator lists. With this option, only the Top instructions and Bottom instructions fields will be listed along with the statistic fields selected.
Bottom instructions¶
Use the Bottom instructions field to enter any directions or comments that should appear at the bottom of each schedule in the report.
In many cases, the Schedule report will be used to create a printable version of the schedule to give to volunteers or Coordinators. The Bottom instructions field provides a convenient way to list reminder messages for volunteers.
You can add some basic rich text elements to your instructions to make them easier to read. For help wih the Rich Text Editor, see Using the Rich Text Editor.
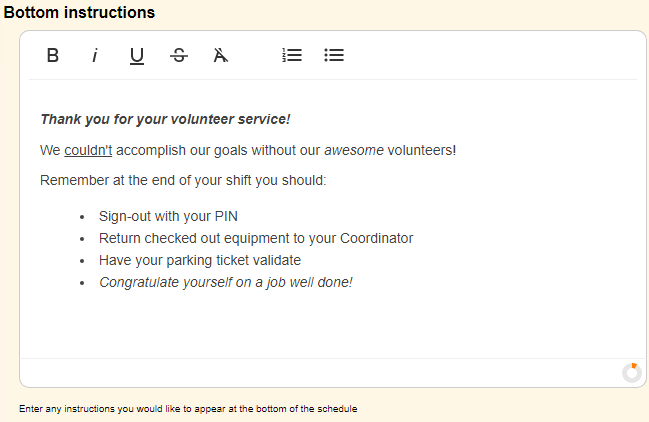
When you're finished choosing the Fields for your report, click Next to continue to the next step.