Label Text Not Aligned¶
Like other Volgistics reports, you receive label reports as PDF files, and you print your labels from these PDF files using Adobe Acrobat Reader. If you find that your label text is not properly aligned when you print these reports, disable page scaling in Acrobat Reader. To do this:
-
On the Mailbox page in your account, click on the label report you want to print. This opens Acrobat Reader and displays the report on the screen.
-
In Acrobat Reader_, click the Printer icon (or choose Print from the Acrobat Reader File menu_).
-
In the Page Sizing & Handling section of the Print dialog, click Size and select Actual size, as shown here
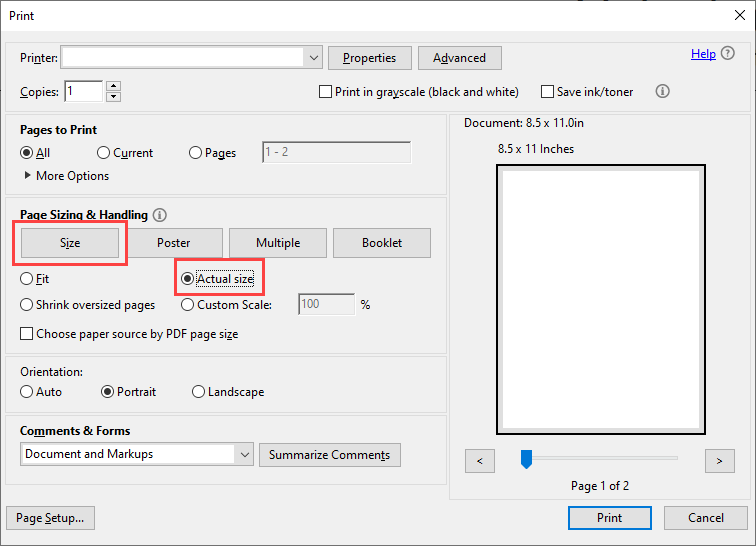
-
Click the Print button.
If the above steps do not result in proper text alignment on the label, check these things:
-
Double check to be sure you selected the correct Avery label number on the Page Design tab of the report if you're using Avery brand labels, or if your label manufacturer provides the comparable Avery stock number. If you're not using Avery labels or you're not sure of the Avery label number, be sure you've selected Unknown or different brand as the Avery label number, and then double check your label page dimensions on the Page Design tab.
-
In rare cases there are compatibility issues with Acrobat Reader and certain printer driver software versions that cause text alignment problems. Adobe provides more information about this, and additional support for Acrobat Reader at Acrobat Reader Support.