Excel Spreadsheet Report File Structure¶
When you use the Excel spreadsheet reports to create a spreadsheet file, Volgistics produces and returns a standard Microsoft Excel spreadsheet (XLSX) file to your Volgistics In Box. What's inside this file will depend on which stock report you use, or which fields you select if you create a custom spreadsheet report. You also choose which volunteer records appear in your spreadsheet. For example, you might include all of your volunteers, or just certain ones, depending on your needs. You select which volunteer information is on the report on the Include tab when you run the report.
Spreadsheet files store information in rows and columns. The spreadsheet files you create using the Excel spreadsheet report have a row for each volunteer record and one column for each field you include. The spreadsheet shown below is an example. Each row contains the record for a different volunteer, and each column contains a different field. The first column contains the volunteer's Last name, the second column their First name, and so forth.
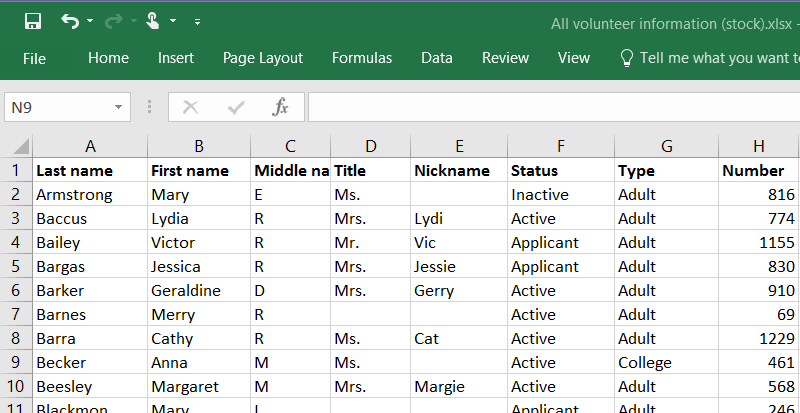
Some of the spreadsheets you create using the Excel spreadsheet report may have multiple worksheets. When a spreadsheet has more than one worksheet, you'll see tabs for selecting the different worksheets near the bottom of the page as shown here:

The reason for these additional worksheets is that they provide a way for the report to hold more information. Some of the information you may track in Volgistics (such as volunteer service) is stored in multiple "records." For example, a volunteer who has 50 service entries has 50 service "records" in the database. Different volunteers typically have different quantities of service records. Some may have just few, while others may have hundreds or thousands.
When one volunteer can have multiple records, we call these types of records "child" records. In the Excel spreadsheet reports, child records are placed on their own worksheet. In the example pictured above, there is a Master worksheet and additional worksheets for Sites, Flags, Availability, etc. because these are types of records where a volunteer can have more than one piece of information associated with the field.
The Master worksheet always contains the volunteer's core information such as their name and address. If your spreadsheet only includes this kind of core information, no additional worksheets appear. If your spreadsheet includes fields for any of the following kinds of records, you'll have a separate worksheet for each:
- Flags
- Availability
- Checklists
- Dates
- Characteristics
- Preferences
- Assignments
- Service
- Mandates
- Schedule
- Regular Schedule
- Contacts
- Notes
When records appear on their own worksheet, the first column of these additional worksheets always contains the volunteer record number as shown here:
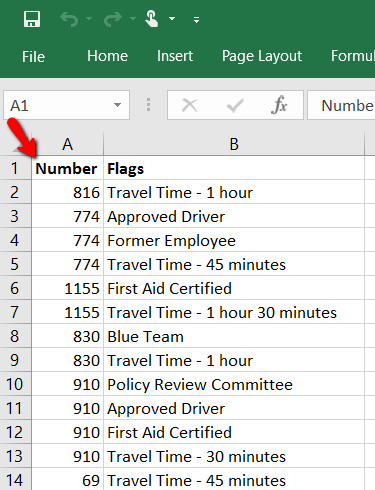
You can use this number to identify which volunteer record the information is for. It's often easier to have the volunteer's name appear, though. To do this, select Include volunteer names in 'child' records on the Options tab when you create the report. If you are running a stock report, clone the report to add this option. When the option to include names is selected, the name fields will appear on the additional worksheets as shown here:
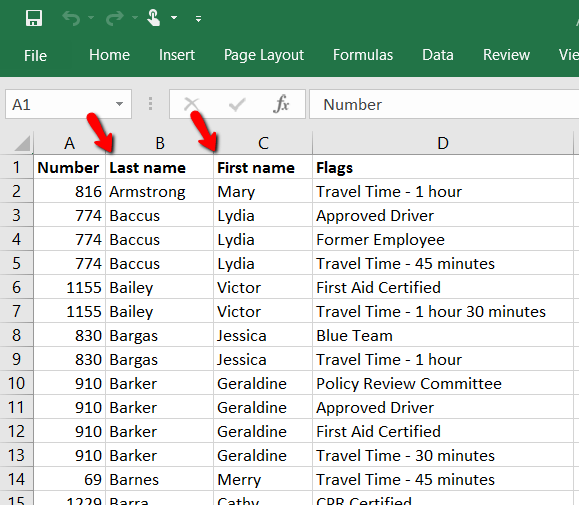
Related Help¶
- Excel Spreadsheet Options Tab
- Excel Spreadsheet Fields Tab
- Excel Spreadsheet Include Tab
- Mailbox In Box Tab
- Include Archived Records
- Stock Report Overview
- Update Cell Format in Excel Spreadsheet File
- Create Custom Reports
- Excel Spreadsheet Report Overview