Delete Report Templates¶
Deleting Report Templates
When you create a custom report in your account, you are making a template or guide the system uses to produce the PDF or Microsoft Excel file placed in your In Box when the report is run. The custom report guides are designed to be used repeatedly because the Include tab settings allow you to choose the time period and/or which volunteers appear on the report.
For example, if you make a custom yearend Service Summary report for the 2019 calendar year, you can use the same guide again for 2020 by just changing which calendar year the report covers on the Include tab when you run the report. Or, if you create a custom Volunteer List report showing volunteer life hour totals and contact information, you can use the same report template to get information for volunteers with the Adult Type once and run it again for volunteers with the Youth Type without making a new report.
Even through custom reports can be re-used, your account may get cluttered over time as reports are no longer needed, or reports are created that are only needed once. This help topic shows how you can delete custom report guides in your account.
Delete a Single Report¶
Deleting a report cannot be undone so if your account has more than one System Operator, you may want to check with the others to make sure they do not use a particular report if you're unsure if the template to make the report is still needed.
Here is how you can delete a custom report template from your account:
- Choose Reports from the menu.
-
If your account has Site Level Access enabled and you are a Headquarters Operator (a System Operator who can see all volunteers and Sites at once), you will need to check the All Sites box in the upper right corner if you want to delete reports created by Site-Level and Multi-Site Level Operators (operators assigned to a certain Site or Sites).
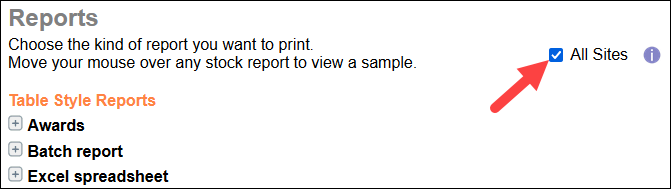
-
Click on the kind of report you want to delete. For example, click Volunteer list if the report you want to delete is a volunteer list report.
-
Click on the name of the report you want to delete. If you see an icon in front of the report, it means the report is set to run automatically on a certain day of the week or month. See Stop Automatic Reports if you want to stop the report from running automatically without deleting the report template.
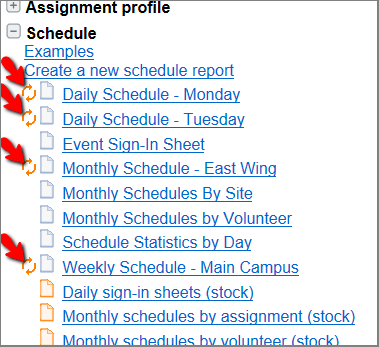
-
Look at the report details below the buttons that show when the report was created or last modified, and run last, to make sure the report is one you want to delete. This information also has operator names so you can contact others to see if the report is still needed.
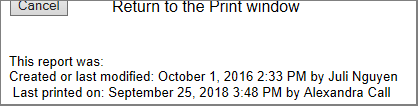
If you're unsure after looking at the report details, you can click the Modify It button to review things such as how the report is organized on the Options tab, which fields are included on the report's Fields tab, and which volunteers are included on the report's Include tab. You can also click the Run It button if you'd like to look at the file the report sends to your account's In Box.
-
Once you are sure the report is not needed, click the Delete It button. If you do not see a Delete It button, see the The Report's Name or the Delete Option Does Not Show section below for information.
- Volgistics will confirm that it's OK to delete the report. Click the OK button if you want to proceed. The report will be deleted from your database.
Nothing Happens!
If nothing happens when you click Delete It, you may have asked your browser to stop displaying alert dialogs. When the dialog isn't displayed, you can't provide a positive response, and Volgistics won't be able to complete the action. Fortunately, this choice only remains in effect for the current browsing session, so you can reset it by simply closing your browser and re-opening it.
Delete Multiple Reports¶
Deleting reports cannot be undone so if your account has more than one System Operator, you may want to check with the others to make sure they do not use a particular report if you're unsure if the template to make the report is still needed.
Here is how you can delete more than one custom report template at the same time:
- Choose Reports from the menu.
-
If your account has Site Level Access enabled and you are a Headquarters Operator (a System Operator who can see all volunteers and Sites at once), you will need to check the All Sites box in the upper right corner if you want to delete reports created by Site-Level and Multi-Site Level Operators (operators assigned to a certain Site or Sites).
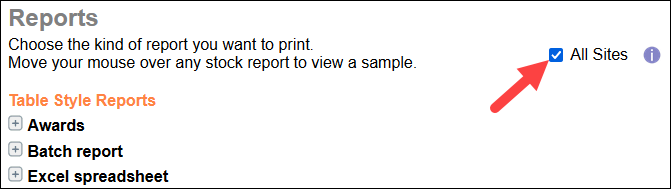
-
Click the Delete Multiple Reports button. This appears at the bottom of the report list.
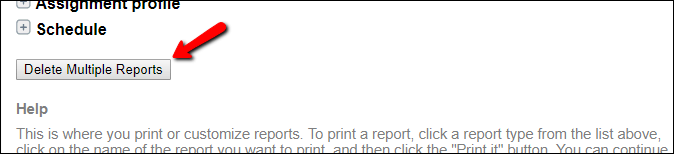
If you do not see the Delete Multiple Reports button, see the The Report's Name or the Delete Option Does Not Show section below for information.
-
We recommend reviewing the information about each report to make sure it is one you'd like to delete. The details about who created or modified the report appear below each report's name. If someone ran the report, it will show under the details about when the report was created or modified. If you are unsure if the report is needed, you can contact the person who ran it last to ask if they still need the report.
If you see an icon in front of the report, it means the report is set to run automatically on a certain day of the week or month. See Stop Automatic Reports if you want to stop the report from running automatically without deleting the report template.

If the information in the pop-up window is not sufficient to determine if you'd like to delete the report, the Delete a Single Report section above explains how you can learn more about the set up of the custom report template.
-
Check the boxes by the reports you're sure you'd like to delete. If you do not see the name of a report you think should be there, see the The Report's Name or the Delete Option Does Not Show section below for information. Click the Cancel button if you want to close the box without deleting any reports.
- If you're sure you want to delete the checked reports, click the Delete Checked Reports button. Because deleting reports cannot be undone, a confirmation box will appear. Click the OK button if you're sure you want to delete the reports. Click the Cancel button if you wish to stop the process.
After you complete these steps the reports you selected to be deleted will no longer appear under the links where they were located.
Nothing Happens!
If nothing happens when you click Delete Checked Reports, you may have asked your browser to stop displaying alert dialogs. When the dialog isn't displayed, you can't provide a positive response, and Volgistics won't be able to complete the action. Fortunately, this choice only remains in effect for the current browsing session, so you can reset it by simply closing your browser and re-opening it.
The Report's Name or the Delete Option Does Not Show¶
There are different reasons you may not be able to delete the reports you'd like depending on whether you're deleting a single report or multiple reports.
The Delete it Button Does Not Show When Deleting a Single Report¶
When you're deleting a single report, if you do not see a Delete it button after you click on the name of a report, one of the following three things apply:
- The report is a Stock report or a Batch report. These reports are built-in to the system so they cannot be deleted.
- Your Volgistics System Operator rights do not include the ability to delete reports. In this case, your organization's Volgistics Administrator will need to change your System Operator rights to allow you to delete reports, or delete the reports herself.
- You are a Site-Level or Multi-Site Level Operator and the report was created by a Headquarters Operator who made the report available at your Site. These reports can only be deleted or modified by Headquarters Operators.
The Report's Name Does Not Show When Deleting Multiple Reports¶
When you're deleting multiple reports, if the name of the report you'd like to delete does not show in the box after you click the Delete Multiple Reports button, it may be because you are a Site-Level or Multi-Site Level Operator and the report was created by a Headquarters Operator who made the report available at your Site. These reports can only be deleted by Headquarters Operators. Another reason you might not see a report in the box is the report is a Stock report or a Batch report. Stock and batch reports are built-in to the system so there is not a way to delete them.
Also, remember if you are a Headquarters Operator, you must check the All Sites box in order to see reports created by Site-Level or Multi-Site Level Operators. You can see an example of this box in step 2 of the sections above.
The Delete Multiple Reports Button Does Not Show When Deleting Multiple Reports¶
If you are not able to see the Delete Multiple Reports button on the Reports page, it means your Volgistics System Operator rights do not include the ability to delete reports. In this case, your organization's Volgistics Administrator will need to change your System Operator rights to allow you to delete reports, or delete the reports herself.