Create Automatic Reports¶
Running Reports Automatically
Get Automatic Reports Faster
You can run stock or custom reports in Volgistics manually by selecting Reports from the menu, going to the report style you need, clicking on the name of the report template you want, and then clicking the Run It button. When you do this, Volgistics sends a report file to the In Box of your Volgistics mailbox so you can save it locally or send it to your printer.
You may have reports you want to generate on a regular schedule such as the schedule for next week, a list of this month's birthdays, or a service report for hours served in the preceding month. You can do this by setting up the report to run automatically. When you do this, Volgistics generates the report overnight (starting at about 3:00 am Eastern) and places the file in your In Box so it is available in the morning. You can also have the report emailed to System Operators or other individuals if you'd like. This help topic explains how to configure a report to run automatically.
- Choose Reports from the menu.
-
Expand the report style section for your report.
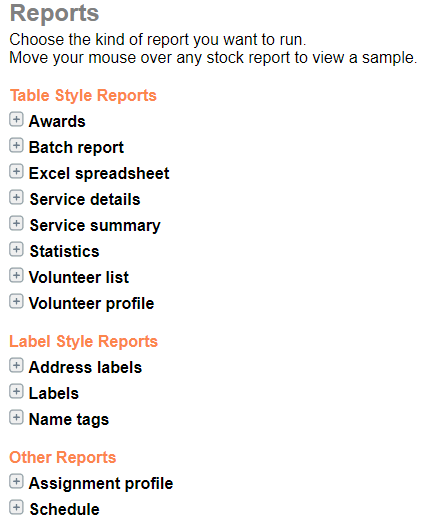
-
Click the link for the report template you'd like to run automatically. If you have not created the report yet, you can create a custom report using the steps provided in the Create Custom Reports help topic.
- Click the Modify It button. If you selected a stock report and want to set it up to run automatically, click the Clone It button instead.
- Select the Save tab.
-
In the Would you like this report to run on an automatic schedule? section, select the frequency you'd like for the automatic report.
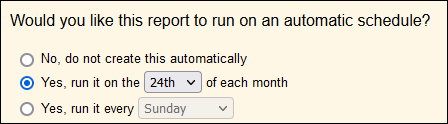
-
No, do not create this automatically. Select this option if you decide that you do not want the report to be generated automatically.
-
Yes, run it on the X of each month. Select this option if you want the report to be generated on a monthly basis, and then select which day of the month it should be generated on.
Please Note
The first and last days of the month typically have a high volume of automatic reports. This can cause delays so the automatic report file may not be available first thing in the morning. If you want to avoid this delay, we recommend selecting a day of the month other than the first or last day.
- Yes, run it every X. Select this option you want the report to be generated on a weekly basis, and then select which day of the week it should be generated on.
-
-
Under Send Report File to choose how the report should be delivered and who it should be delivered to. You can select any or all of these options.
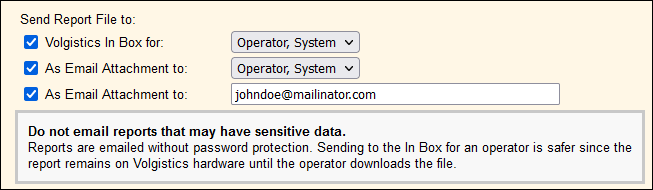
-
Volgistics In Box for. Select this option if you want the automatic report to appear on the In Box tab of the Mailbox and select which System Operator the report should go to.
-
As Email Attachment to (1). Select this option if you want the automatic report to be sent to a System Operator by email and select which Operator the report should go to.
-
As Email Attachment to (2). Select this option if you want the automatic report to go to an individual that is not an Operator in your account and have it sent by email. If you select this option, you will need to enter the email address you'd like the report sent to.
-
-
Click the Save button.
Now the system will automatically generate this report with the frequency you set and it will send it to the individuals you indicated.
Note About Site Level Access
If your account uses the Site Level Access feature, you'll see some additional options on the Save tab of the report. In the Which other Volgistics users should be able to use this report? section, you can choose whether the report should only be available to Headquarters Operators, only Operators at this Site, or users at all Sites.
If you choose to make the report available to users at all Sites and set up the report to generate automatically, you'll also have access to the settings in the Create it on this schedule for... options.
- Headquarters only. Choose this option if you only want the report to be generated for Headquarters Operators. This will make it so that the automatic report is only visible on the In Box for Operators that have access to all Sites.
- Headquarters and all Sites. Choose this option if you want the system to create a copy of this report for Headquarters Operators and for each of your Sites. These copies will be sent to the In Box tab of the Mailbox for Operators at each of your Sites. Each Site will see a version of the report as if it was created by an Operator at their Site, so they won't see any information from other Sites. The system will NOT send these copies by email. The email copies will only be sent to the specific individuals you indicated.
When a report is setup to run automatically, Volgistics places an icon in front of the report's name on the list of reports. This allows you to quickly see which reports are set up to repeat automatically in a pattern.
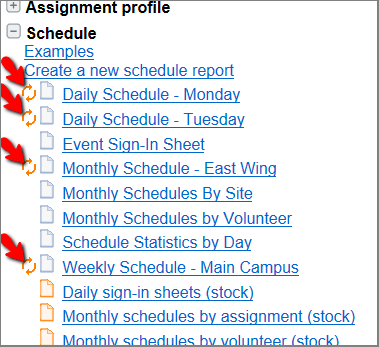
Automatic Reports and Sets
You can limit your automatic reports to just the volunteers in a Set as shown in the Limit a Report to the Volunteers in a Set help topic. With most Set rules, the volunteers identified by the Set will update automatically each time the automatic report runs. For example, the Update Youth Type to Adult help topic shows how to make an automatic report to find volunteers with the Youth Type whose age makes them an adult. The report works because the Set automatically excludes volunteers who no longer have the Youth Type each time the automatic report runs.
However, if your Set rule involves a date or date range, you must use an option that updates dynamically if you want the Set to use a new date or date range each time. For example, if the Set for the automatic report uses the Their service rule to find volunteers with hours on May 1, 2022, your automatic report will include the same volunteers each time it runs unless the Set rule is updated to use a different date or new volunteers are given service on May 1, 2022.

But if the rule uses an option such as Yesterday instead of a specific date, the Set will automatically look for hours on different dates each time the automatic report runs.

For example, if the automatic report runs on May 2, 2022 it will include volunteers with hours on May 1, 2022, but the automatic report will include volunteers with hours on May 2, 2022 if it runs on May 3, 2022.
Running Reports Automatically
Get Automatic Reports Faster
Related Help¶
- Stop Automatic Reports
- Stock Report Overview
- Update Youth Type to Adult
- Save Tab Overview
- Limit a Report to the Volunteers in a Set
- Create Custom Reports
- Filter Reports for Specific Checklist Dates